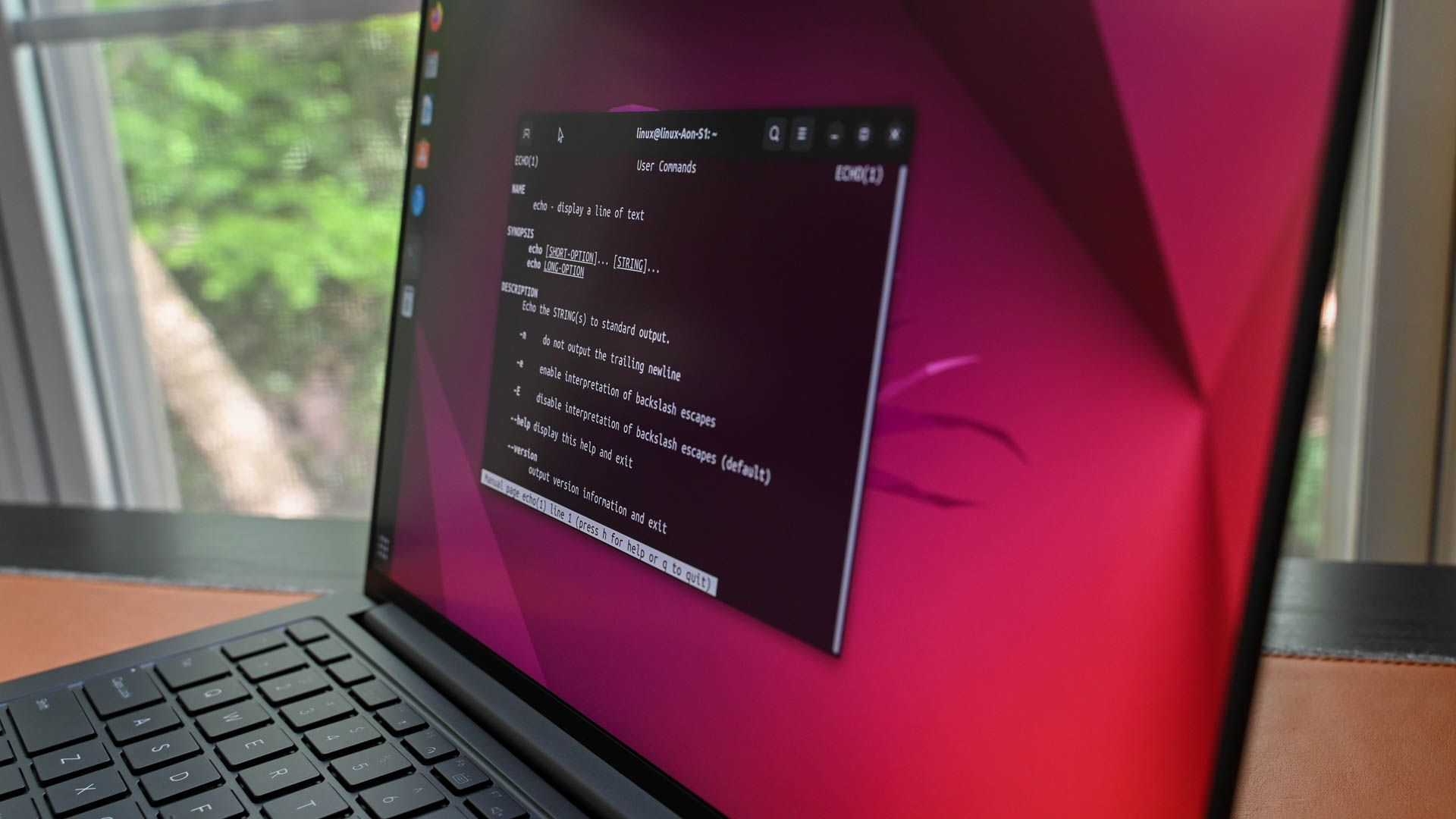
Boosting Terminal Clarity on Linux - Techniques for Displaying Extra Lines

Boosting Terminal Clarity on Linux - Techniques for Displaying Extra Lines
Recently I was running some Linux terminal commands with a glut of output, so much that my terminal window wouldn’t let me scroll up far enough to read it all. Here’s a quick trick I used to scroll further up in a terminal window without using a special command.
Your terminal’s ability to keep scrolling back through history , or the number of lines it will make available to you to scroll through, is called scrollback. The more scrollback you have, the further back you can read without hitting a virtual ceiling.
I’m using the Konsole terminal emulator , so I’ll first show you how to quickly adjust scrollback in Konsole. Just right-click the terminal window, and select “Adjust Scrollback”
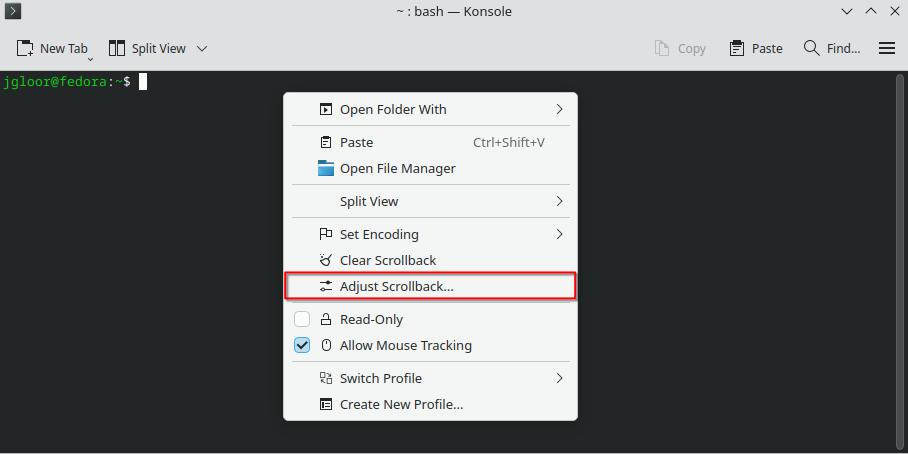
Change the “Fixed Size” field to however many lines you think you need. 2,000 was sufficient for the job I was doing. The adjustment is temporary, but you can make permanent tweaks by editing your Konsole profile and clicking the “Scrolling” tab.
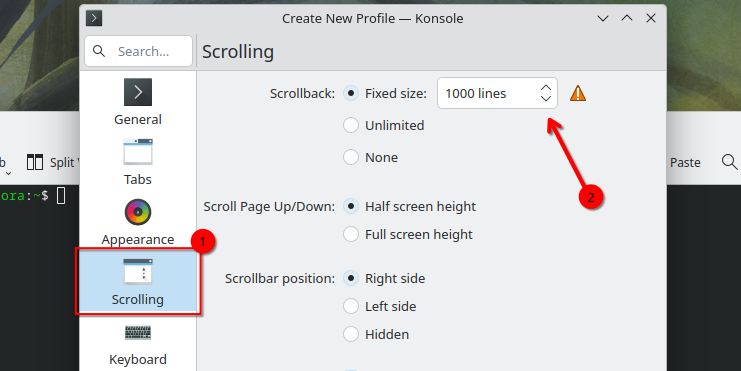
Keep in mind that increasing the scrollback increases demand on your RAM . On my workstation desktop, adjusting scrollback has never had a meaningful impact on performance, but not every machine is blessed with as much memory. That’s why Konsole’s quick scrollback settings are temporary. You could also switch to unlimited scrollback, which involves storing the content of your terminal output in temporary files. In that case, make sure you aren’t light on storage if you choose that option.
If you’re using GNOME Terminal, the default terminal on Ubuntu, adjusting scrollback works much the same way. You can click the hamburger menu button and go to Preferences > Profiles > Scrolling, then change the “Limit Scrollback To” field to the number you want.
If you’re using Alacritty, you’ll need to edit its configuration file and change the “history” variable. The default is 10,000, so you’ve got ample lines to start with.
I won’t go over every terminal emulator out there, but I will leave you with this: if you want to avoid bumping your head on a scrollback ceiling while also keeping memory managed, consider piping your command into less. The less command lets you “page” through the entirety of a command output or file. Better yet, if you’re looking for something specific in a command’s output, just pipe it into a grep search and skip the superfluous lines.
- Title: Boosting Terminal Clarity on Linux - Techniques for Displaying Extra Lines
- Author: Nova
- Created at : 2024-08-30 01:10:05
- Updated at : 2024-08-31 01:10:05
- Link: https://blog-min.techidaily.com/boosting-terminal-clarity-on-linux-techniques-for-displaying-extra-lines/
- License: This work is licensed under CC BY-NC-SA 4.0.
