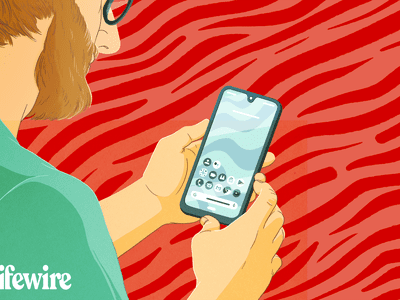
マッキュリンディスクのコピー手順:最新Burn技術で完璧な結果を実現

マッキュリンディスクのコピー手順:最新Burn技術で完璧な結果を実現
ホーム Blog > 動画/DVDからBurn DVDコピーできる方法
【Burn使い方】Burn DVDコピーできる方法|Mac DVDコピーに最高な方法
定番のMac用DVD書き込みソフトといえばBurn
iDVDがMac標準ソフトでなくなった今はDVDを焼くとBurnというソフトを利用する。とてもMac風のデザインで、Burn使い方もMac風である。ビデオなどのファイルをBurn DVD作成するのがその基本的な機能である。ファイルをBurn DVDコピーすることで、テレビなどで再生することが実現でき、持ち歩いもできるようになる。が、Burn使い方が正しくない場合に、Burn DVD作成したディスクがパソコンでないとうまく再生できないといった問題がある。ではこれからBurn設定、動画をDVD書き込み、そしてMac DVDコピーという三つの部分に分けてBurn使い方をご紹介してあげる。
もくじ
- Burn設定方法:出力DVDがパソコン以外のデバイスも対応できるように
- Burn使い方その一:動画からBurn DVD作成できる方法
- Burn使い方その二:ディスクからBurn DVD作成できる方法
- Burn使い方その三:Burn DVD焼けない時の対処方法
Burn設定方法:出力DVDがパソコン以外のデバイスも対応できるように

Burnで動画などのファイルをDVD書き込み、出力したディスクをほかのデバイスに入れるとうまく再生することができない。Burnの設定が正しくない場合に、Burn使い方が正しいとしても出力したDVDがほかのデバイスに対応できない。Burn DVDコピーする前に設定すれば問題が解決できるのでご心配なく。
設定画面に標記されたところに「ビデオ」をクリックする。このタブに「地域」が「PAL」なはずであるが「NTSC」に変更する。こうすればBurn DVD作成したディスクがほかのデバイスに対応できる。
そして「DVD」タブに、「MPEG2エンコードを強制する」にチェックを入れる。また、複数の動画をMac DVDコピーする場合に「DVDテーマを使用」にチェックを入れる。ここにチェックを入れるとチチャプターづきのDVDが作成できる。でもこうなったらBurn使い方が難しくなるので、初心者はご慎重に。
Burn使い方その一:動画からBurn DVD作成できる方法

ステップ1:ファイルを追加する。
まずはBurnをあけて、空きDVDをMacパソコンに入れる。ビデオタブに標記されたところで「+」をクリックしてDVD書き込みしたいファイルを追加する。
「名称未指定」というところにDVD名を設定することができるが、日本語だったら文字化けしてしまう可能性が高くて、再生できなくなるのかも知れない。また、右に「DVD-Video」を選択するのを確認してください。
ステップ2:ファイルを変換する。
互換性のないファイルを追加された場合に変換することができ、その時に「変換」にクリックする。変換したファイルの出力先を選択したら変換が始まる。

ステップ3:追加されたファイルでDVDを作成する。
右下にある「ディスク作成」と書かれたボタンをクリックする。次も「ディスク作成」ボタンをクリックする。そうしたら追加されるファイルをDVDに書き込むことが始まる。
Burn使い方その二:ディスクからBurn DVD作成できる方法

ステップ1:ディスクからDVD作成する機能を起動する。
まずはBurnをあけて、元DVD/CDをMacパソコンに入れる。標記された「コピー」と書かれたボタンをクリックする。
ステップ2:ディスクを追加する。
「スキャン」と書かれたボタンをクリックして、ディスクを選択して追加する。DVDもCDも両方対応できる。
ステップ3:元ディスクを分析する。
先追加されたディスクを選択して、「ディスク作成」と書かれたボタンをクリックする。元ディスクの分析などが実行され、完成したらご覧のようになる。
ステップ4:空ディスクに書き込む。
元DVD/CDをパソコンから取り出し、空ディスクを入れる。そうすれば書き込みは自動的に始まる。
Burn使い方その三:Burn DVD焼けない時の対処方法
Burnで動画ファイルをDVD書き込みができる。が、BurnはDVDを出力することができるが、入手することができない。DVDからBurn DVD作成することができない。Mac DVDコピーしたいと、DVDをBurnに入手できる動画ファイルに変換できるソフトが必要。MacX DVD Ripper ProというソフトをBurnと連携したらDVDからDVD書き込みができるようになる。このソフトで動画ファイルにMac DVDコピーして、Burn使い方その一の操作でBurn DVD作成する。ソフト二つを利用しなければならないが、MacX DVD Ripper Proの高速エンジンでかかる時間が大きく短縮される。それに、複数のDVDを作成したい時に、直接にDVDからDVDへと複製するよりこの方法がずっとはやい。ではこれから詳しい操作をご紹介してあげる。
100%安全
100%安全
初心者さんに:一番簡単なMac DVDコピー方法
まずMacX DVD Ripper Proソフトをダウンロード する。起動して、界面言語が日本語でない場合に、「HELP」をクリックし、日本語を指定できる。これでわずか4ステップでburnでDVD書き込みできるファイルが作成できる。

ステップ1: DVDを読み込む。
DVDをパソコンに入れてMacX DVD Ripper Proを開ける。赤く標記されたボタンをクリックしてDVDを読み込む。
このMac DVDコピーソフトがサポートする入力フォーマットにはDVDフォルダとISOイメージがある。入力形式はDVDでない場合に、相応なボタンを押すことで読み込んでください。

ステップ2:出力フォーマットを選択する。
適当な出力プロファイルを選択する。「最近使用されたプロファイル」には前に利用された出力プロファイル四つがある。
この時、品質を選ぶことができる。出力動画品質が低い場合に変換すピードは早く、出力動画品質が高い場合に変換するのに時間が少々かかる。選択が出来たら「完了」というボタンを押してください。

ステップ3:保存先を選ぶ。
保存先フォルダを選び、確認する。
このMac DVDコピーソフトでビデオオプションとオーディオオプションのようなパラメーターが設定できる。オーディオを選択でき、字幕を選ぶことも追加することもできる。編集機能が付いているから画面のトリミングもクロップもできる。
ステップ4:変換を開始する。
最後に「RUN」というボタンを押して変換を始める。
「高品質エンジンを使用する」にチェックをいれて出力ビデオの映像品質を大きく向上することができる。変換時間を短縮するに「CPUコア使用」を多くする。が、使用されるCPUコアの数はパソコンにあるCPUコアの数を超えることはできない。
MacX DVD Ripper Proを使ってDVDからDVDに焼く方法>>

MacでISO変換するに必要なソフト-MacX DVD Ripper Pro
プロなDVDコピーソフトだけど、使い方が超簡単!初心者もすぐ上手にDVDを変換できる!ISOイメージ、MP4、MOVなど何百種類の出力形式を用意している。そして、MacでISOをMP4に変換する機能も搭載している。MacでISO変換したい人とDVDコピーしたい人にとっては、とても役に立つツール!
あなたへのおすすめ

超簡単TSUTAYAやゲオなどのレンタルDVDをダビング方法!

最新Mac用DVDコピーフリーソフト特集!人気ものから選ぶ!

iMovie DVD焼き方|iMovieで編集した動画をDVDに焼く

- Title: マッキュリンディスクのコピー手順:最新Burn技術で完璧な結果を実現
- Author: Nova
- Created at : 2024-08-25 14:48:20
- Updated at : 2024-08-27 11:32:41
- Link: https://blog-min.techidaily.com/burn/
- License: This work is licensed under CC BY-NC-SA 4.0.



