Cross-Platform Gaming: Using Steam Link to Enjoy Your Steam VR Titles on the Meta Quest Headset

Cross-Platform Gaming: Using Steam Link to Enjoy Your Steam VR Titles on the Meta Quest Headset
Quick Links
Key Takeaways
- Play SteamVR games wirelessly on your Meta Quest using the official Steam Link app, for better performance and fewer issues.
- Ensure you have the necessary hardware (PC, GPU, wireless router) and software (Steam, SteamVR, Steam Link app) to set it up.
- Connect your Quest to the same router as your PC, install the Steam Link app on your headset, and pair it with your PC to start playing VR games.
Thanks to an official Steam Link app on the Meta Quest Store, you can now play SteamVR games wirelessly on your Meta Quest. Even if you’re already using Air Link, you can remove a layer of software by switching to the Steam Link app. It works well, and it’s easy if you set it up right.
What You Need
Before we can get into the details of how to set up Steam Link on your Quest, you need a few things:
- A computer running Steam and SteamVR
- Windows 10 or newer
- A GPU equivalent to the NVIDIA GTX970 or better
- Wireless Router with 5GHz Channel, Wi-Fi 5
- Meta Quest 2, 3, or Pro
For this guide, I’m using:
- A laptop with an Intel 13900HX CPU, 32GB of DDR5, and an RTX 4060.
- A 5Ghz Wi-Fi 5 router, with a direct 1Gbps wired connection to my PC.
If you have everything you need, let’s get your SteamVR setup going.
Due to the nature of VR and when and where it’s possible to take screenshots on the Quest headset, it’s not possible for us to show you screenshots of every single step in the process.
How to Play a SteamVR Game via Steam Link on Quest
First, let’s get your PC in shape. Here’s a short checklist of everything you need to have in place before you can get started.
- Install Steam and SteamVR (from the Steam Store) if you haven’t already.
- Ensure you’re logged in on your Steam client.
- Install a SteamVR game. We’ll be using the amazing Half-Life Alyx in this case.
- (Optional) Connect your PC to the router using Ethernet cabling . While you don’t have to do this, in most cases this will make a significant difference in latency and image quality.
Now your PC is ready, but your Quest needs to be prepped. It needs to be connected to the same router or router mesh network as your PC. For the best results, it should be directly connected to the same router node as you’ve wired your PC to, if you’re using mesh networking.
Next, you need to install the Steam Link app on your headset. You can do this from the Meta Quest App, the Meta Store website , or from the Store app in the headset. Whichever method you use the app should automatically install to your headset.
Now, put on your headset, but stay near your PC. Open the Steam Link app in you Quest. (It may ask for microphone access to allow for in-game voice chat). If you’re on the same network as your PC, you should see it as an available computer. Select the “Connect” button.
The first time you do this, you’ll have to complete a confirmation on your PC to pair the app with your computer. This involves typing the four-digit code displayed in your headset on the computer.
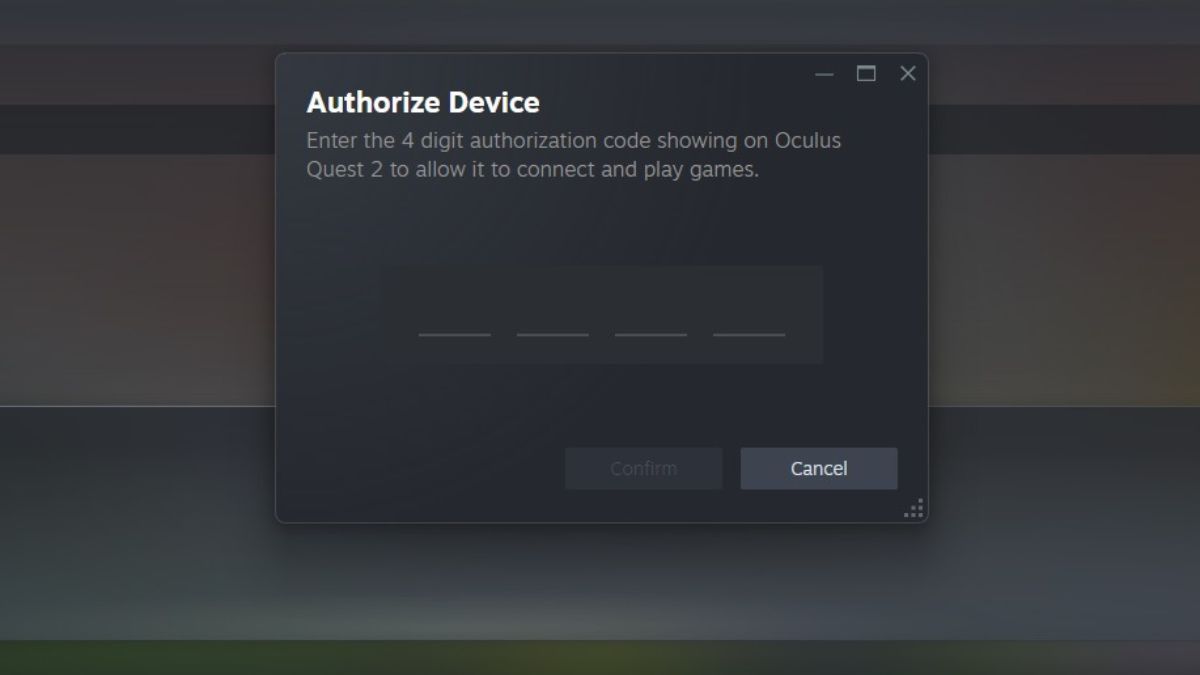
Sometimes the little window for the code pops up under the main Steam windows, so if you don’t see it, check behind Steam’s main client window by minimizing it, or dragging it out of the way.
Once you’ve paired, you can now launch any installed VR games from your Steam library on that computer and play as normal. You’ll be dropped into the SteamVR home environment.
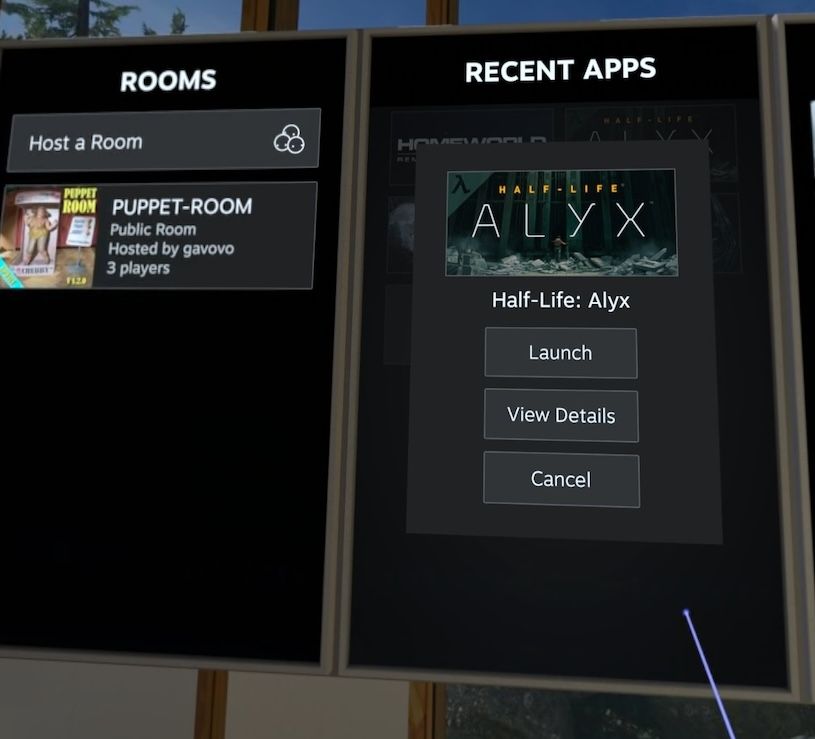
Simply press the menu button on the left Quest controller to bring up Steam, then navigate to your library.
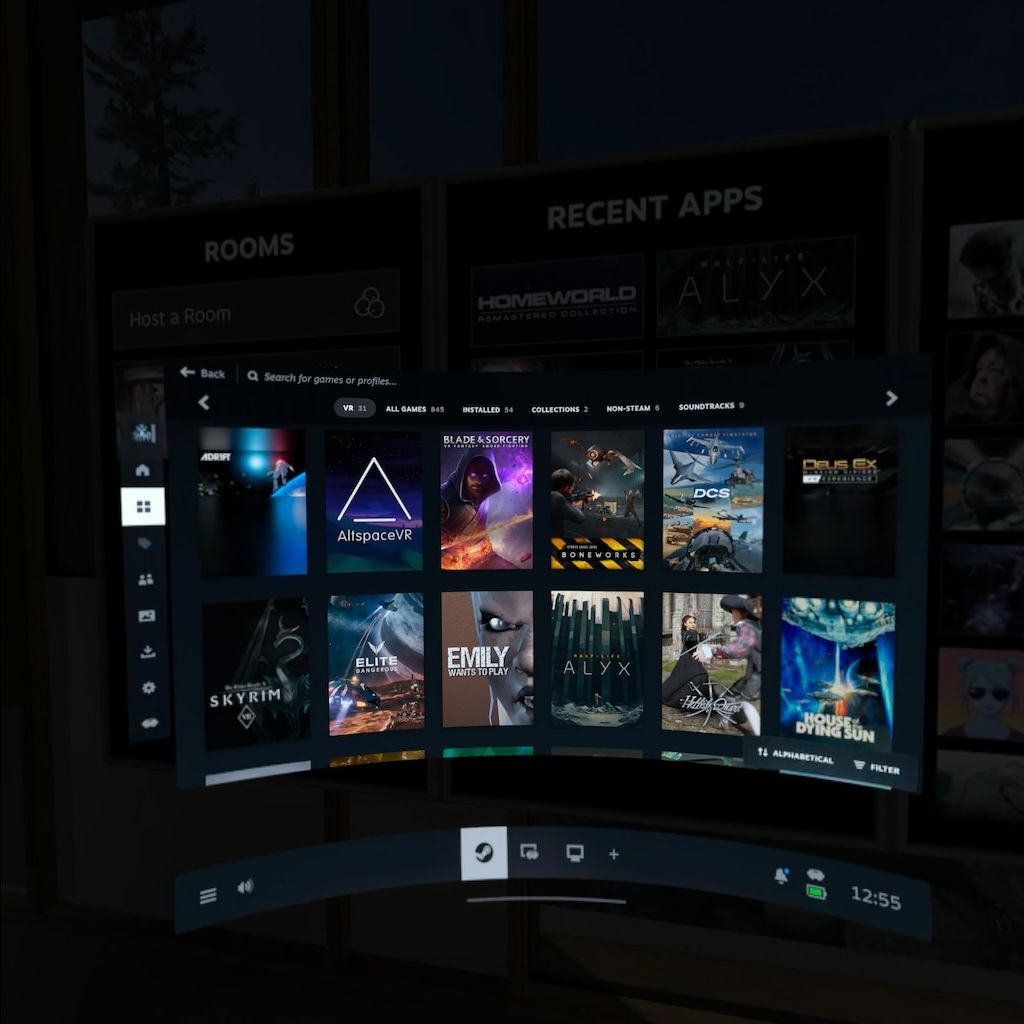
Once you’ve highlighted the game you want to play in the library list, select “Play” to start the game.
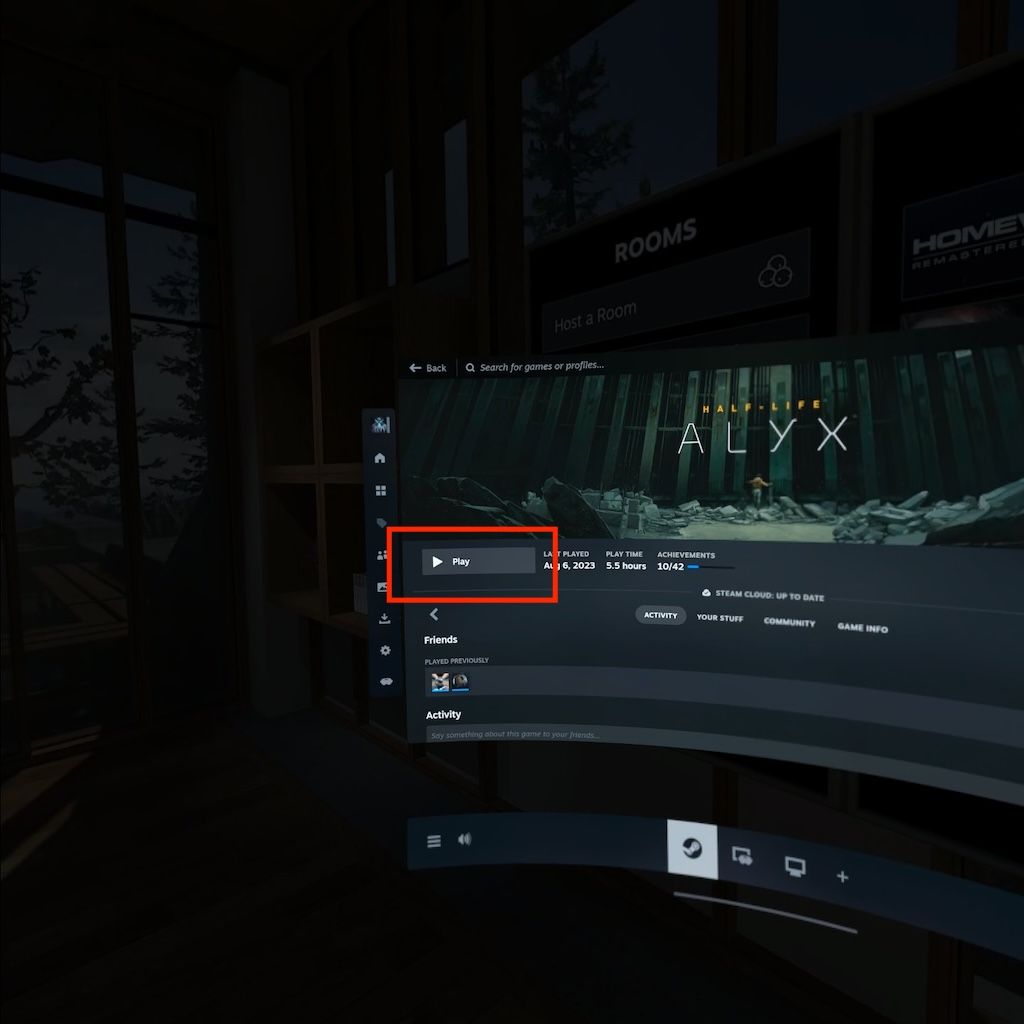
Now we’re ready to experience our VR game wirelessly!

Why Is This Better Than Air Link?
Quest already offer wireless PC VR through the Air Link feature. However, when it comes to SteamVR games, wether using a wired or wireless link, you need to run the game through a compatibility layer. The Quest client app needs to be running on your PC, and it acts as the go-between for SteamVR games. This adds overhead, and can lead to performance issues.

Meta Quest 3
7/ 10
The Meta Quest 3 improves on the Meta Quest 2 in every way, while adding brand-new mixed reality capabilities thanks to advanced full color external cameras.
$500 at Amazon See at Meta See at Best Buy
Unless your Steam game also offer a native Meta version (sometimes still labeled as “Oculus”) you’re playing through multiple layers of software. By using the Steam Link app, you’re playing your Steam VR games with much less fluff between you and the game. This leads to better performance, snappier responsiveness, and fewer stability and compatibility issues.
- Title: Cross-Platform Gaming: Using Steam Link to Enjoy Your Steam VR Titles on the Meta Quest Headset
- Author: Nova
- Created at : 2024-08-28 19:12:40
- Updated at : 2024-08-29 10:28:41
- Link: https://blog-min.techidaily.com/cross-platform-gaming-using-steam-link-to-enjoy-your-steam-vr-titles-on-the-meta-quest-headset/
- License: This work is licensed under CC BY-NC-SA 4.0.