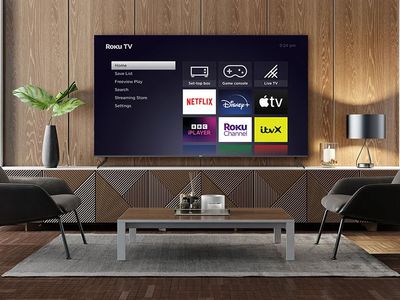
Explore New Horizons: The Versatile Applications of Windows Copilot for Efficient Computing

Explore New Horizons: The Versatile Applications of Windows Copilot for Efficient Computing
Windows Copilot is Microsoft’s AI-powered assistant that comes integrated into Windows 11, with plans to feature it in Windows 10 at the time of writing. Like a copilot in the cockpit, Windows Copilot can help you with various tasks as you use your computer. Here’s what it can do.
Haven’t used Windows Copilot yet? You can summon it by clicking the dedicated Copilot icon on the taskbar or using the Windows+C shortcut key. When launched, Copilot appears as a handy sidebar on the right side of your screen. If it doesn’t appear for you, read our guide on how to get Windows Copilot up and running on your computer .
1. Generate Text Content
Generating content with Windows Copilot is straightforward. You only need to describe what you want it to write about in the text box and hit “Enter” on your keyboard. It has three conversation style options you can toggle between: More Precise, More Balanced, and More Creative. More Precise provides short, focused answers. More Creative uses more descriptive language for lengthier responses. More Balanced strikes a middle ground between the two.
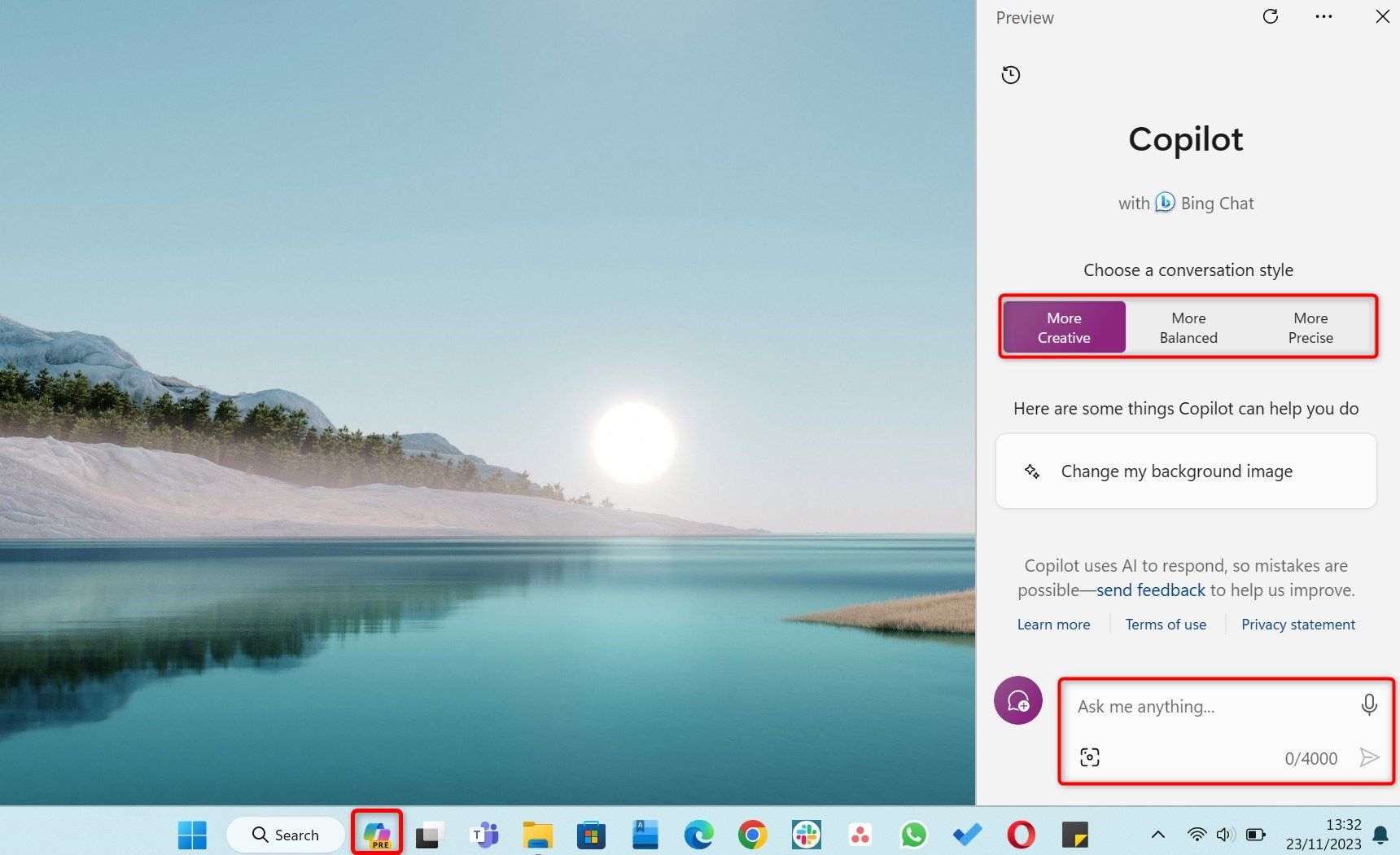
The key is giving Copilot clear instructions upfront so the AI chatbot understands the context. The more details, the better. You can ask it to generate text for different purposes–formal letters, poems, birthday or anniversary messages, you name it. Just modify the generated content to suit your needs perfectly.
As someone who deals with a daily truckload of emails, I especially like using this AI assistant to draft emails and memos. I just tell Copilot who I’m writing to and what info needs to be covered, and it proposes thoughtful paragraphs (which I modify), saving me tons of time. Here’s a snippet of a memo it generated for me on request:
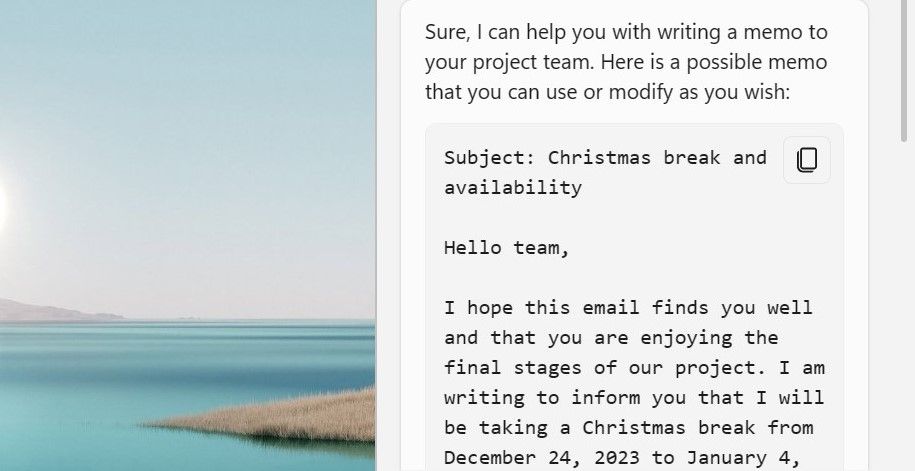
2. Get Answers from the Web
Let’s say you need to look up something that needs browsing on the internet, and you want it fast, without needing to read through several search results; Windows Copilot can instantly pull up relevant information from multiple authoritative websites.
I asked Copilot, “Who is the current CEO of Amazon?” and in five breaths, it gave me key information about Andy Jassy and his background. If you aren’t in the mood to type, you can click the microphone icon (right beside the Copilot’s text box) to ask your questions through voice commands.
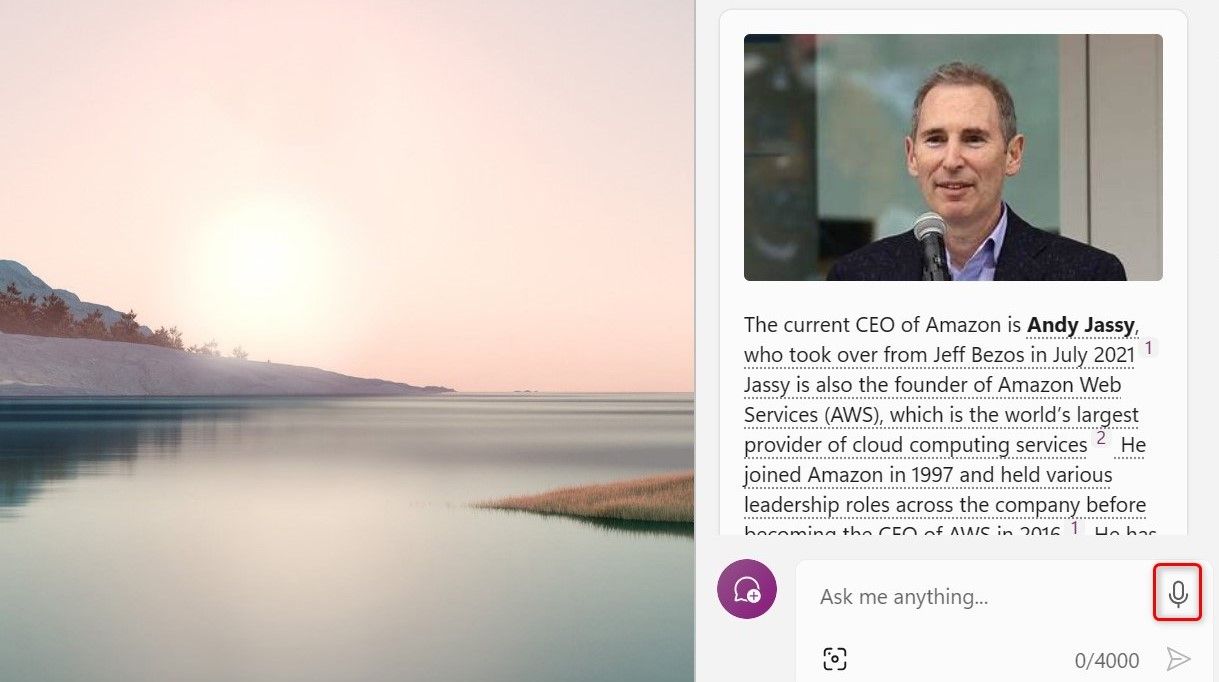
When you click the underlined sentences in the generated text, it links you to the web source(s) from which Windows Copilot pulled information.
Windows Copilot also shines when you need additional details on the same topic. The initial answer on Amazon’s CEO sparked some curiosity, making me ask a follow-up question — “What companies did he work for before becoming Amazon’s CEO?” Copilot again dug into the web and fetched a relevant response!
If you want to change the subject, use the “New Topic” button to start a fresh conversation.
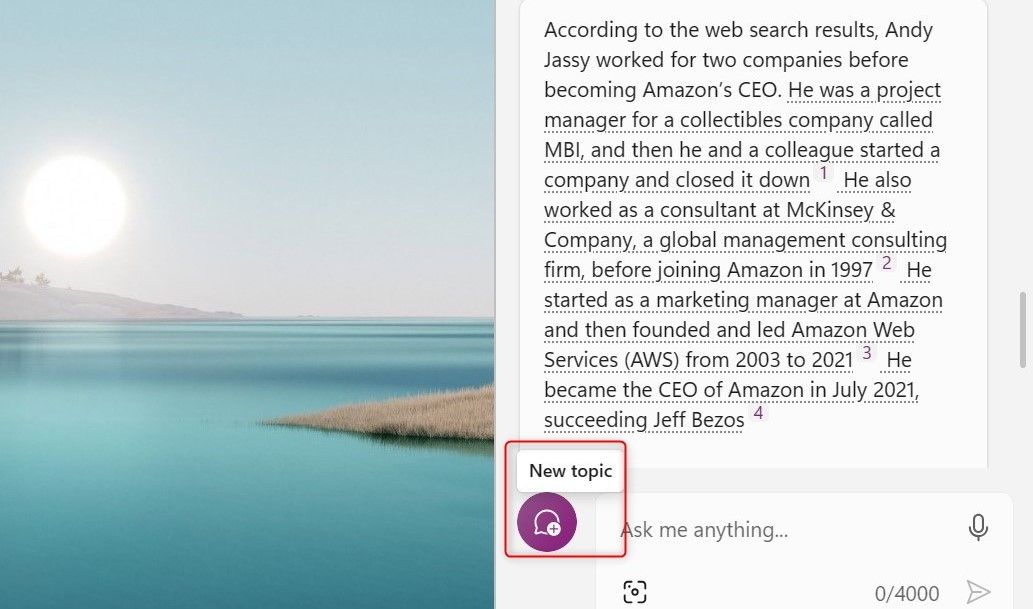
Beyond browsing the internet, suppose you have a webpage you want to digest or get core information from quickly without digging through the text; launch Copilot and type “Summarize this webpage [insert webpage’s link].” In this case, I asked it to “summarize this webpage: https://www.howtogeek.com/anker-soundcore-motion-x600-review/ .” After some moments, Copilot pulled out the main points of the review into a concise summarization.
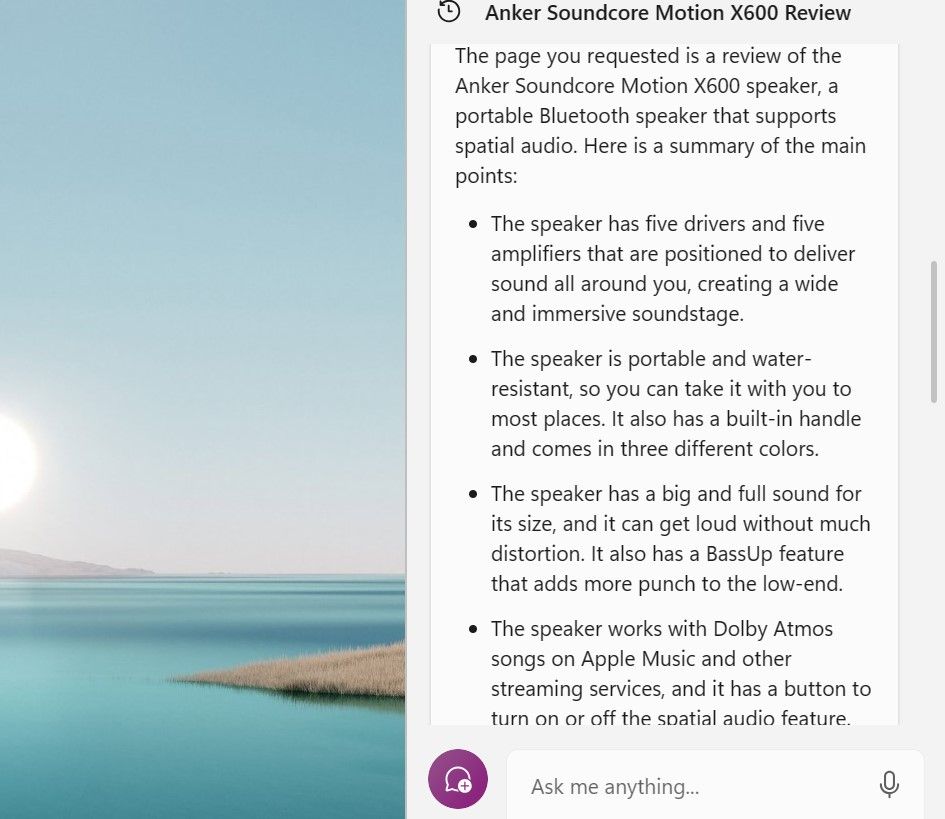
You can customize a summary by specifying the number of sentences or asking for specific formats like bulleted lists.
3. Create Images Using DALL·E 3
Windows Copilot (using Microsoft Bing Image Creator) leverages OpenAI’s DALL·E 3 to turn text prompts into vivid visual creations . You can craft prompts to produce original icons, logos, scene illustrations, concept art, and more. The possibilities are limited only by your imagination.
When inspiration strikes, open Copilot and type a descriptive prompt detailing the image concept you want to generate. Be as specific as possible in describing the subject, style, setting, and other qualities of the image you want generated. For example, my prompt, “generate an oil painting portrait of a tabby cat wearing steampunk goggles and a top hat, set against a background of flying books,” tells DALL·E 3 exactly what I’m looking for.
In response, Copilot churned out four images that matched my prompt. I found the results to be surprisingly realistic and creative, with near-perfect adherence to even obscure context provided. You can click any of the generated images to view a larger preview and further refine the image from there. If you see an element you like in one image, describe that to Copilot in another prompt to generate variations focused on that element.
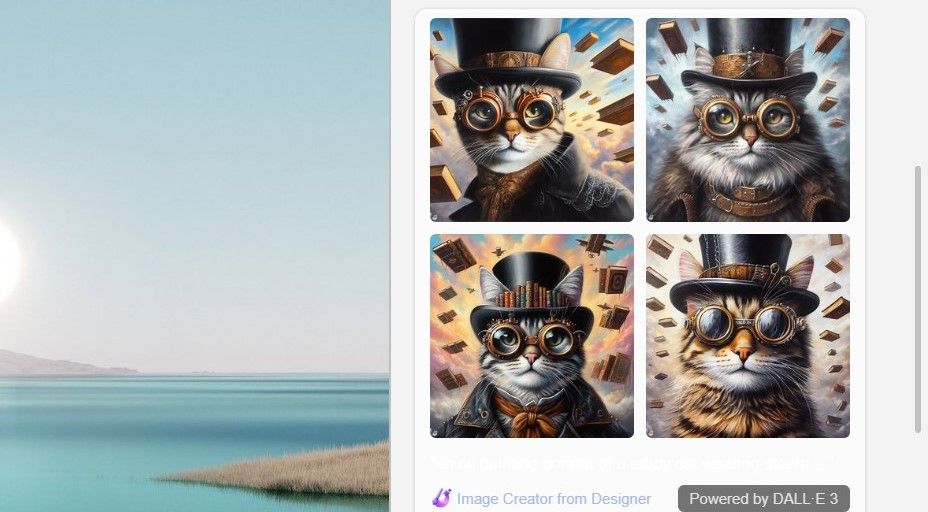
I changed my mind and decided to have the tabby cat against a magical forest background rather than flying books. I simply typed, “Set the background to a lush, magical forest with glowing mushrooms and fairies,” and Copilot generated four fresh variations in response to my new specifications.
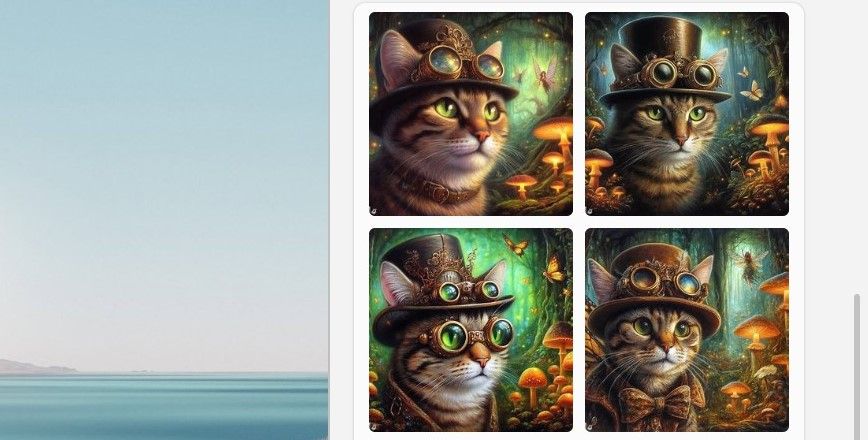
I clicked on my preferred generated image and was presented with four options. I could click the “Share” button to copy the link to that image. Or I could click “Save” to add it to my Bing Image Collection for later use. I also had the option to “Download” the image directly to my computer or use Microsoft Designer to “Customize” it further.
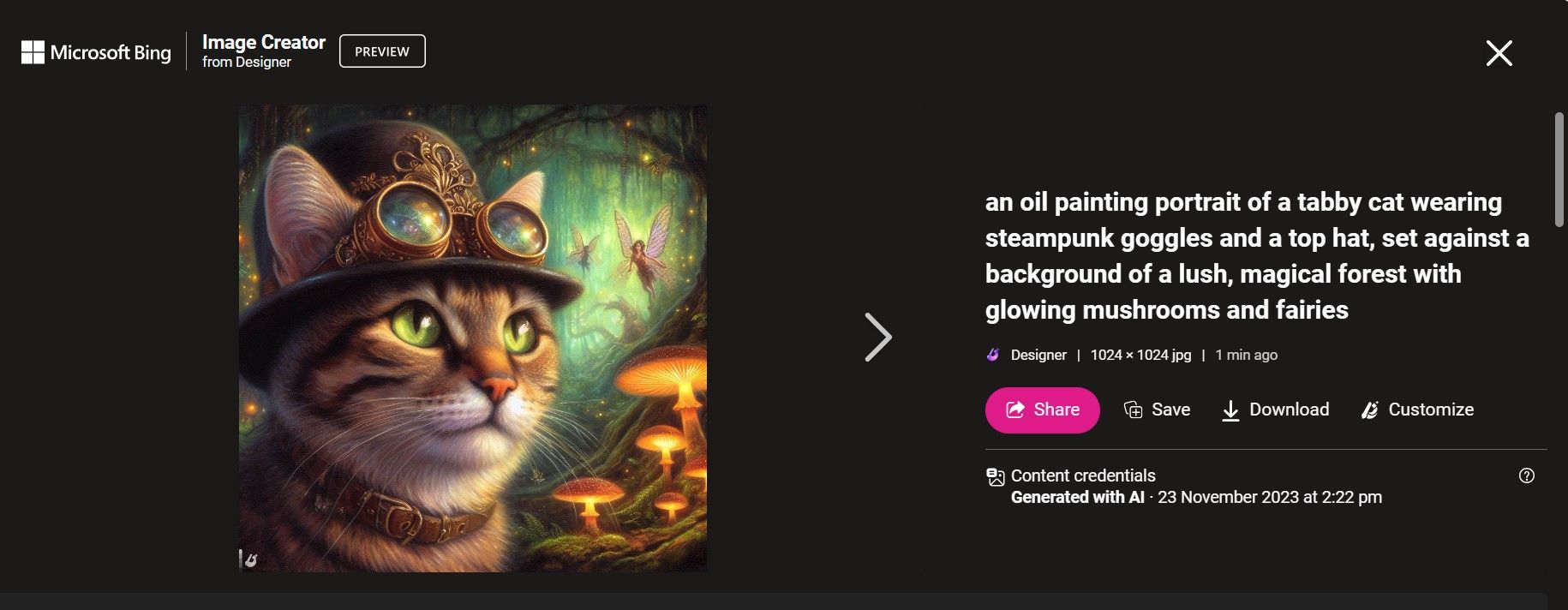
Getting that perfect image may take some trial and error, but fine-tuning via text simplifies experimenting with DALL·E 3 in Windows Copilot.
4. Analyze and Describe the Contents of an Image
Windows Copilot’s AI-powered computer vision allows it to analyze and describe the contents of any image. To do this, launch Copilot and click on the camera lens icon in the text box to paste an image link or upload an image from your device. Alternatively, you can drag the image you want it to describe into the text box and prompt something like “Describe this image” or “What is in this image?” Copilot will then generate a detailed caption explaining the contents identified in the photo. For example, I uploaded a photo to Copilot and asked for descriptions.

Bluetti
It described the image in detail better than I probably would have.
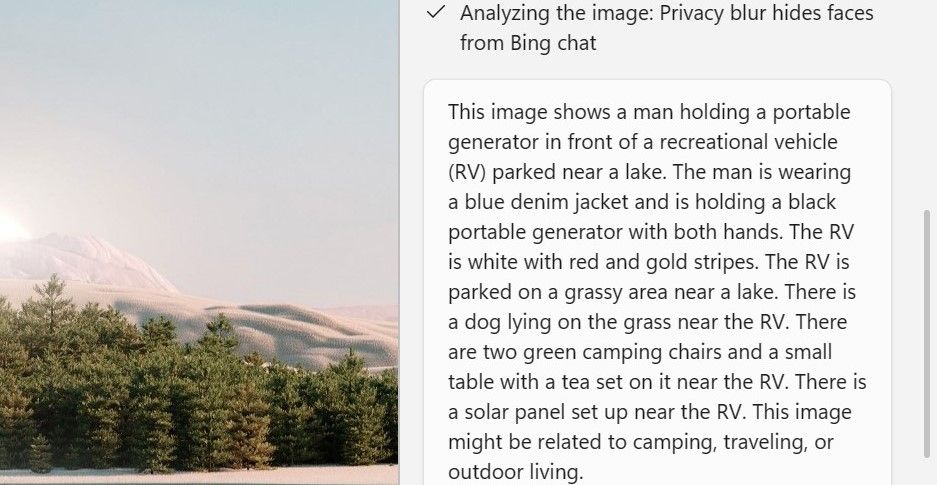
You can also ask Copilot to read any text it detects in an image. Its optical character recognition works for everything from street signs to restaurant menus.
For privacy reasons, Copilot will blur any faces it detects before describing the rest of the image.
5. Control Windows Settings and Apps
One very handy feature of Windows Copilot is its ability to open Windows programs and apps through simple text prompts or voice commands. To launch an app, simply say “Open [app name]“ after clicking the microphone icon or typing the command into the text box. Copilot will display a confirmation dialog box for verification before opening the app.
Additionally, once an app is opened, Copilot can provide tips on how to use the app or suggest app features you may not have realized.
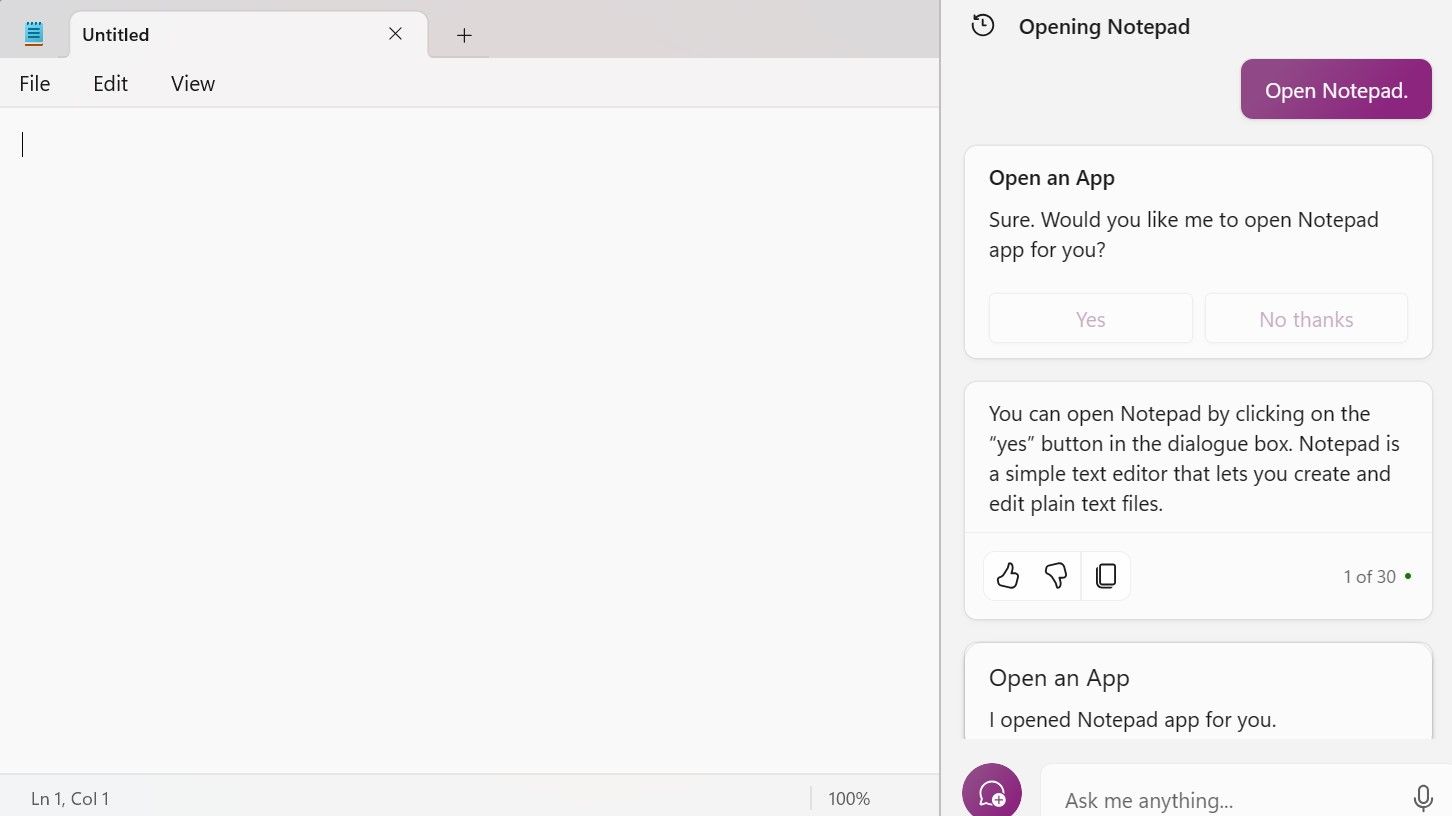
You can also use Copilot to control Windows settings through text and voice commands. Try prompting Windows Copilot with something like “Change my background image,” and Windows will open the background personalization screen, ready for you to select a new wallpaper. That’s much quicker than digging through the Settings app manually.
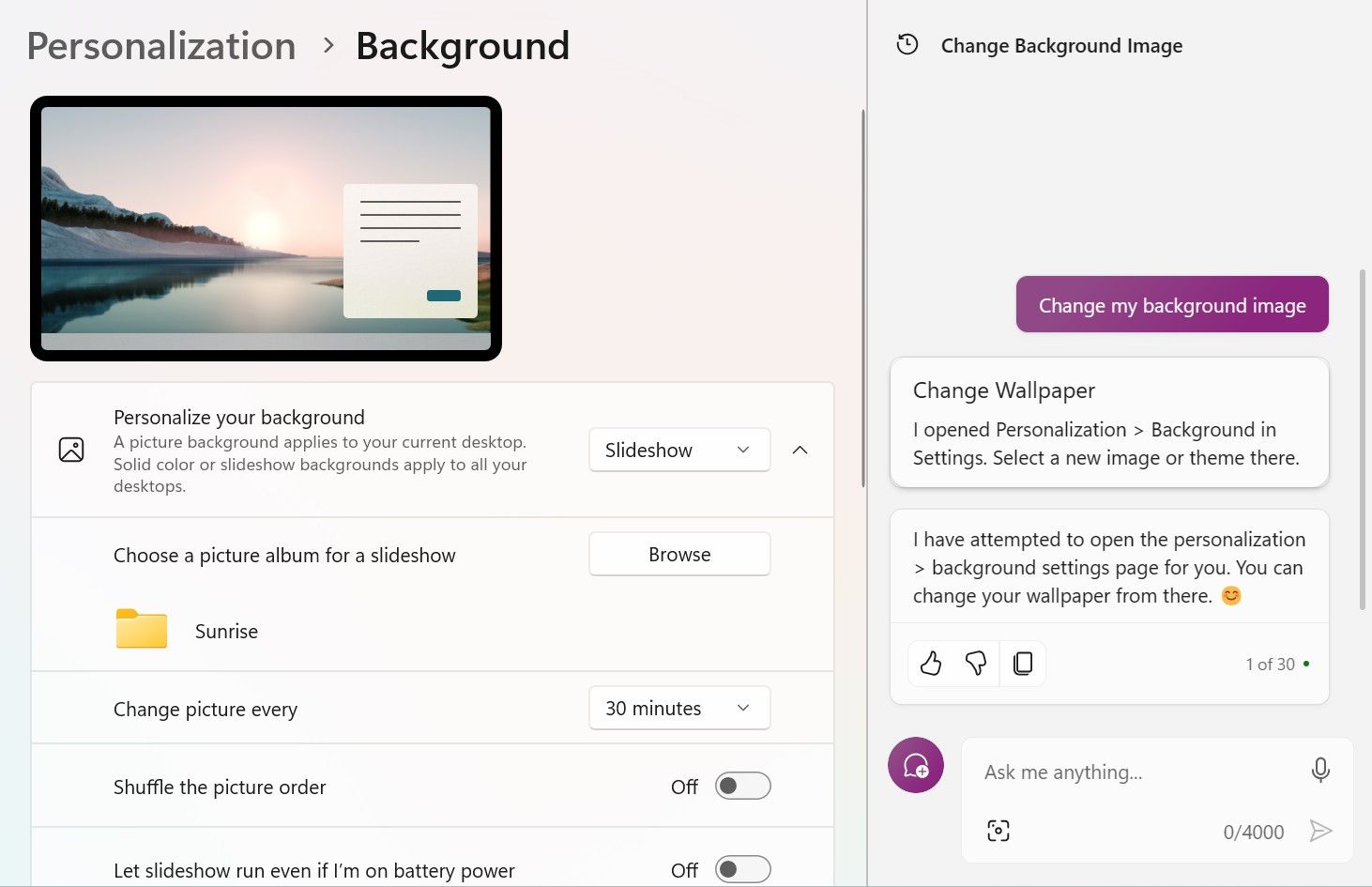
The one caveat I noticed is that Copilot cannot view or control elements within third-party apps.
6. Get Coding Assistance
Windows Copilot can be quite helpful if you have a knack for coding. You can describe in plain language what you want your code to do, and Copilot will suggest code snippets that could achieve your goal.
For example, I asked it to “write a code function to convert date format Javascript.”
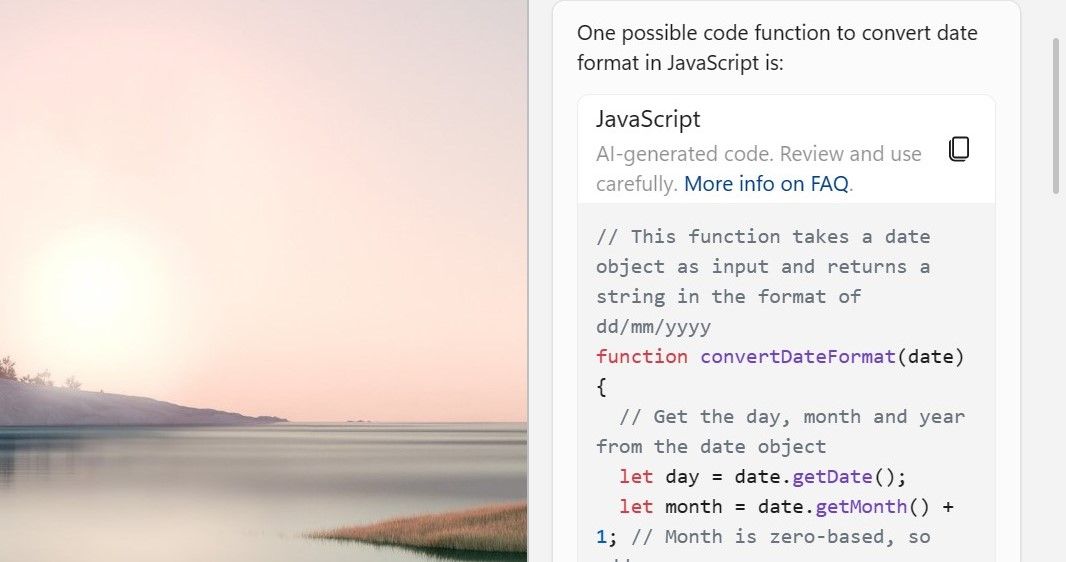
It generated functioning code to do so, which I confirmed by testing it in Visual Studio Code.
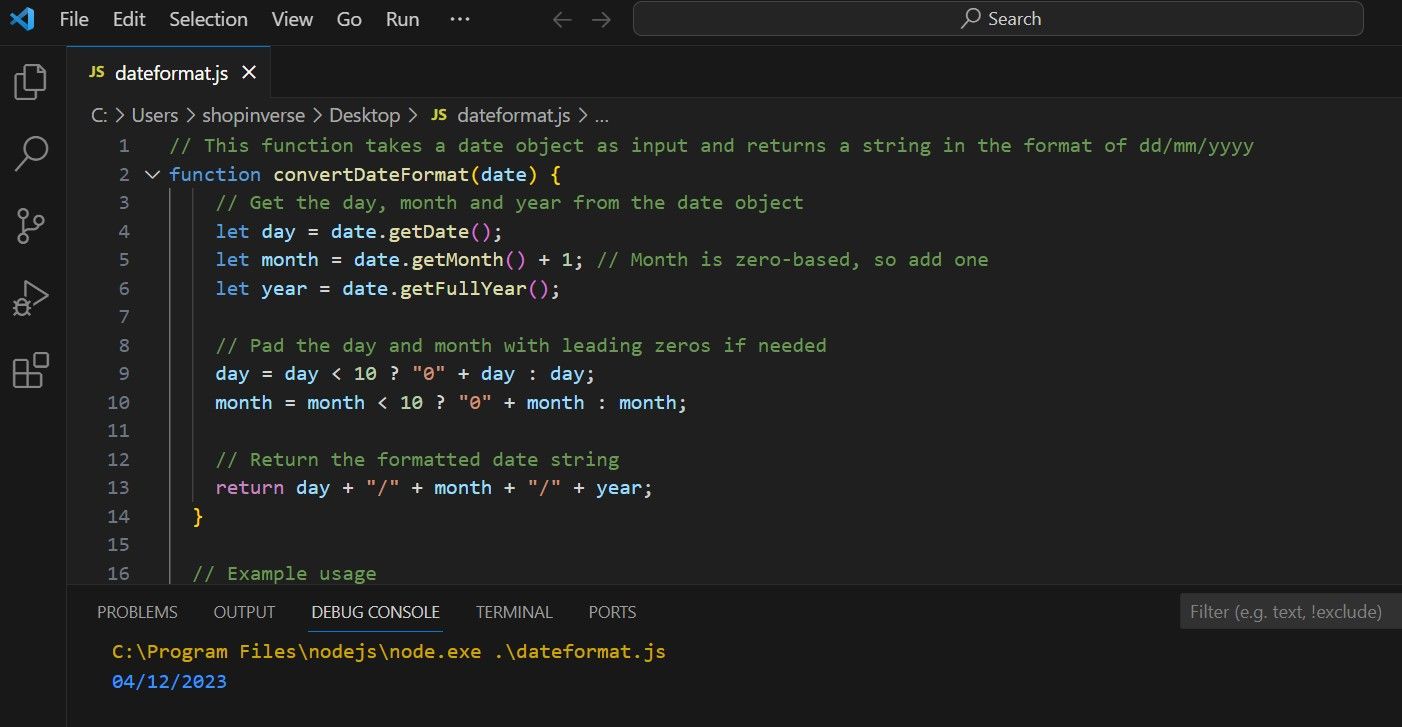
However, you should review the generated code, as Copilot may not always produce working or efficient code.
Take Windows Copilot for a Test Drive
Copilot on Windows 11 (and possibly Windows 10 ) is nothing short of a productivity-enhancing digital assistant. The examples I’ve outlined illustrate some of its capabilities.
It may not always get things right, but for the most part, it works well. Try prompts beyond what I explored on Windows Copilot and see where it might take you.
- Title: Explore New Horizons: The Versatile Applications of Windows Copilot for Efficient Computing
- Author: Nova
- Created at : 2024-08-27 11:46:46
- Updated at : 2024-08-29 10:45:49
- Link: https://blog-min.techidaily.com/explore-new-horizons-the-versatile-applications-of-windows-copilot-for-efficient-computing/
- License: This work is licensed under CC BY-NC-SA 4.0.