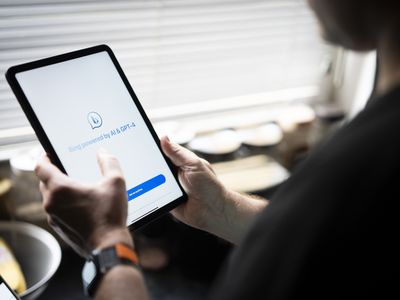
How to Fix Lagging Sound: Correcting Audio Delay Issues During VLC Media Player Viewing

How to Fix Lagging Sound: Correcting Audio Delay Issues During VLC Media Player Viewing
![]() Home > Video > Play Video > VLC Audio Sync
Home > Video > Play Video > VLC Audio Sync
VLC Audio Problems|How to Fix Out-of-Sync Audio in VLC Video Playback
Simply, you can fix out-of-sync audio just in VLC media player and that’s what we’re going to cover here.
![]() By Candice Liu |Last updated on Jan 8, 2024
By Candice Liu |Last updated on Jan 8, 2024
Every once in a while, you might come across some videos with audio syncing problems when playing in VLC. In such case, what is your consistent way to handle this trouble? Ditch the video audio out-of-sync files? Or strive to figure out the effective solutions to solve VLC audio syncing problems? You are in the right place.
Table of Contents
- Solution 1-Keyboard Shortcut
- Solution 2-VLC’s Preferences to Sync Audio
- More tutorial: Sync Subtitles with Video in VLC Media Player
Solution 1-Keyboard Shortcut to Fix VLC Audio Sync Problem When Video Playback in VLC
This is the easiest way to cope with VLC audio sync issue-use Keyboard shortcut. Which keys work? watch below:
For Windows PC users: press the J or K keys to move the audio back or forward 50 milliseconds, respectively.
For Mac OS users: press the G and F keys while the video is playing in VLC. “G” moves the audio forward and “F” delays audio.
Here is an Audio delay indicator whose function is to tell you by how many milliseconds you have moved the audio forward or back after hitting the keys.
Applying keyboard shortcut to fix VLC audio sync problem is quite simple, right? But things are not always going perfectly. See, using the keys solely allows you to move the audio in increments of 50 milliseconds, remember milliseconds, not seconds. So supposing you wanna move it more precisely, then you’d better to resort to VLC’s Preferences.
Solution 2-VLC’s Preferences to Sync Audio with Video in VLC (Solve VLC Audio Delay Issue)
Follow me to fix video audio synchronizing problem in VLC with VLC’s preferences.
1. Launch VLC and find Preferences from Tools option at the top of VLC interface menu.
2. Click “Audio” and select “All” in “Showing settings” area in the lower left corner.

3. Find out “Audio desynchronization compensation” after double clicks on Audio and set the syncing compensation forward or backward, depending on how your audio is out of sync with the video.
4. Click “Save” and then the VLC audio sync task is finished. You can eventually play the video with video audio in synchronization and finally liberate yourself from the annoying audio out of sync issue in VLC.
One More VLC Tutorial: How to Sync Subtitles with Video in VLC Media Player?
On top of the above case of video audio out of sync in VLC playback, you probably would meet video subtitles out of sync problem in VLC . How to fix VLC subtitles not syncing problem? Read on the following dead-easy tutorial.

1. Fire VLC up to play video or movie; whilst the video is playing, locate the Adjustments and Effects window by going Tool-Track Synchronization.
2. Followed by “Subtitle track synchronization”, increase or decrease the Synchronization of the subtitles based on your own needs.
Option: you don’t have to use this window; instead, you are allowed to use the keyboard shortcuts G and H to advance the subtitles or bring them back.
3. Press “Close” button to end your subtitles adjustment, and then you can eventually enjoy videos or movies with video subtitles in synchronization.
Tags: Play Video VLC Audio Sync
ABOUT THE AUTHOR

Candice’s particularly skilled in writing and sharing video-related contents. Her guides cover from deep-seated video/audio parameters, to media entertainment on different platforms. She also enjoys shooting and processing videos by herself for a more reliable basis of informative info with her articles, which are never at the expense of eliminating an entertaining read.
Related Articles

VLC Subtitle Delay-How to Sync Subtitles with Video in VLC

How to Solve VLC Not Playing MKV Problem

KMPlayer VS VLC: Which One is the Best Video Player?

YouTube to VLC Converter to Solve Videos Playing Problems

How to Rip DVD on Mac with VLC and Free DVD Ripper

Cannot Freely Convert MKV to MP4 with VLC? Here’re Fixes
![]()
Digiarty Software, Inc. (MacXDVD) is a leader in delivering stable multimedia software applications for worldwide users since its establishment in 2006.
Hot Products
Tips and Tricks
Company
Home | About | Privacy Policy | Terms and Conditions | License Agreement | Resource | News | Contact Us
Copyright © 2024 Digiarty Software, Inc (MacXDVD). All rights reserved
Apple, the Apple logo, Mac, iPhone, iPad, iPod and iTunes are trademarks of Apple Inc, registered in the U.S. and other countries.
Digiarty Software is not developed by or affiliated with Apple Inc.
- Title: How to Fix Lagging Sound: Correcting Audio Delay Issues During VLC Media Player Viewing
- Author: Nova
- Created at : 2024-08-26 21:20:39
- Updated at : 2024-08-27 12:11:23
- Link: https://blog-min.techidaily.com/how-to-fix-lagging-sound-correcting-audio-delay-issues-during-vlc-media-player-viewing/
- License: This work is licensed under CC BY-NC-SA 4.0.




