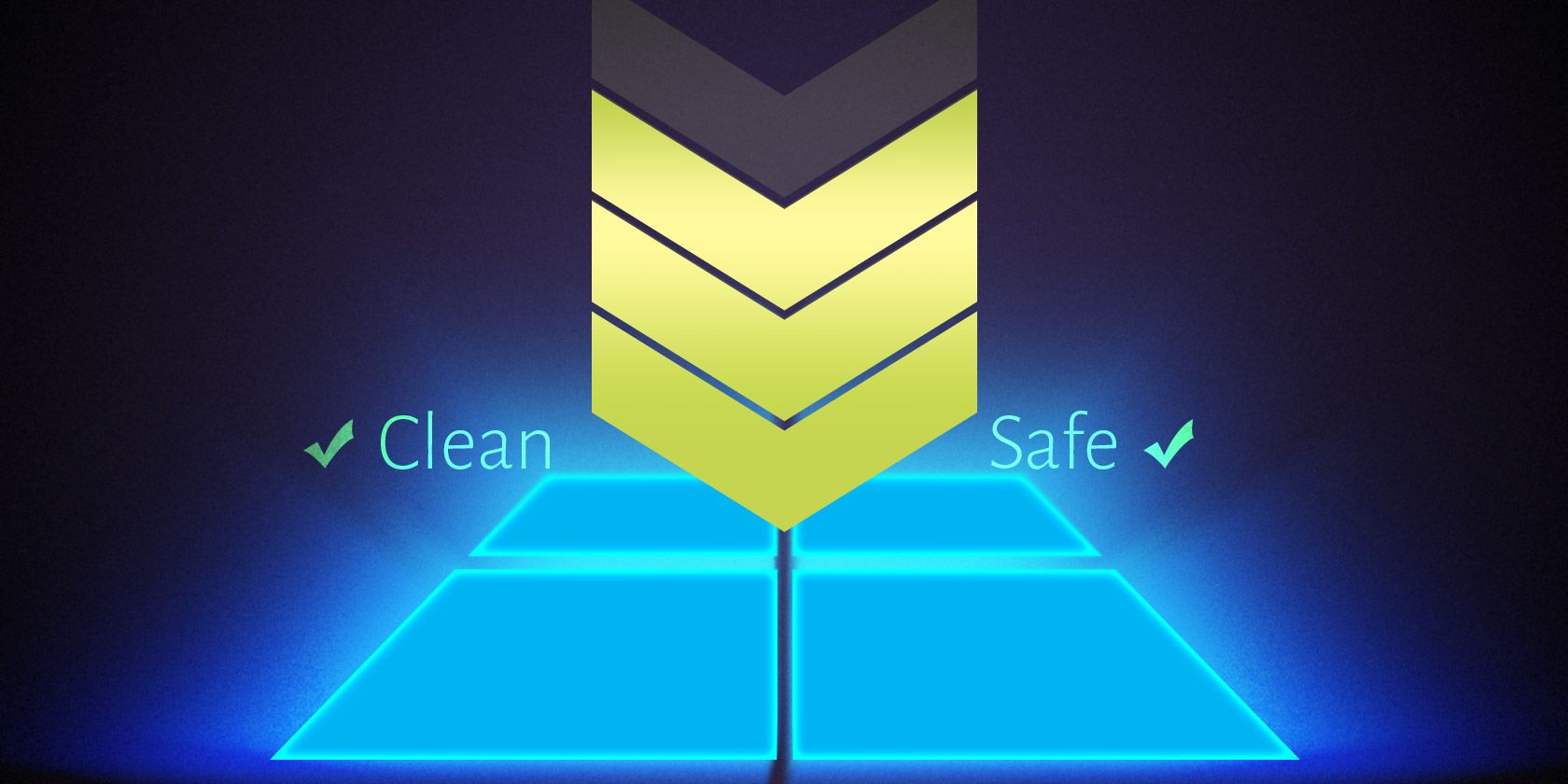
How To Troubleshoot and Fix iTunes Wi-Fi Sync Problems for iPhone Users: Expert Tips and Solutions

How To Troubleshoot and Fix iTunes Wi-Fi Sync Problems for iPhone Users: Expert Tips and Solutions
iOS 17 Update Mobile Transfer Backup iPhone Ventura Update Errors & Fixes 
![]() Home > iTunes Tips > iTunes Wi-Fi Sync Not Working
Home > iTunes Tips > iTunes Wi-Fi Sync Not Working
[Solved] iTunes Wi-Fi Sync Not Working with iPhone iPad
Have you encountered iTunes WiFi sync not working issue when sync your iOS device with iTunes over WiFi connection? What are the causes and how to fix it? Scroll down this article to find the solutions.
![]() By Abby Poole to iTunes Troubleshooting Tips|Last updated on Mar 13, 2023
By Abby Poole to iTunes Troubleshooting Tips|Last updated on Mar 13, 2023
How do you sync iPhone with iTunes? Plugging your iPhone or iPad to your computer with a USB/lightning cable and click around, waiting for things to sync? That’s a way indeed, though it’s time comsuming and sometimes iPhone not syncing with iTunes . But there is a more effective and fast way - sync iPhone iPad with iTunes over Wi-Fi. All you need to do is to enable iTunes Wi-Fi sync in iTunes. Then as long as you’re on the same network, your music, photos, movies, playlists and more will all sync up. You don’t have to waste time plugging your iDevice in and missing out on a text, tweet, Facebook message, Instagram or snap.
However, some users reported that iTunes Wi-Fi sync stopped working when syncing iPhone iPad iPod with iTunes through Wi-Fi. They got an iTunes sync error message, saying that iPhone could not be found, or simply find the device option greyed out. Actually, that maybe caused by various reasons, such as iTunes internal issue, connect problems or some unknown iTunes errors . But how to fix iTunes WiFi sync failure problem? Keep reading.
How to Fix iTunes Wi-Fi Sync Not Working with iPhone iPad
1. Check the Wi-Fi Connection on Both Devices
You know, iTunes Wi-Fi sync works only when your iPhone and computer are connected with the same Wi-Fi network. In your home or office, there may be more than one Wi-Fi network available, so it’s possible that iTunes Wi-Fi sync failed because your iPhone and computer are in different Wi-Fi connections.
Surely, sometimes it’s just a matter of Wi-Fi signal itself. Despite current Wi-Fi technology being better, signals still gets crossed sometimes and things go troubled. In this case, you need solve computer and iPhone Wi-Fi not working problem by forgetting and rejoining your Wi-Fi network.
On iPhone iPad: Launch Settings > Wi-Fi > tap the network you’re connected to > Forget This Network > Forget. Then go back to the Wi-Fi screen, tap the network and enter the password ti join it again.
On Mac: Click Wi-Fi icon on the top right of your screen. Then click Open Network Preferences > Advanced > choose the name of the network and click the minus button > OK. When you’re done, the network grayed out in the list. Click it and enter password to join it again.
2. Restart Apple Mobile Device Service
Killing the Apple Mobile Device Helper and restarting it also help fix iTunes Wi-Fi sync failed to work issue on Mac or Windows. But the steps are different.
On macOS:

1. Open “Activity Monitor” from /Application/Utilities/
2. Search “AppleMobileDeviceHelper” from the search box at the top right corner.
3. Select it and click the red “Quit Process” button at the top left.
4. Confirm the killing of the process.
5.Close Activity Monitor and re-launch iTunes.
On Windows:

1. Press Control+Alt+Delete to summon task managers, then choose “Services”.
2. Find “Apple Mobile Device” or “AppleMobileDeviceHelper.exe” depending on which windows version you’re using.
3. Right click the process and choose “Restart”.
4. Relaunch iTunes and you should see your iPhone devices and sync iPhone over wifi without being plugged in.
3.Rebuild Trust
If you have not been using iTunes Wi-Fi sync for a long time and find it doesn’t working, it may be a matter of broken trust. For that, you can connect your iPhone and iTunes via USB cable to set up iTunes Wi-Fi Sync and rebuild the trust. (If iPhone not connecting to iTunes, check the fixes >> )

1. Plug in iPhone or iPad in to computer via USB. Launch iTunes.
2. Click the iDevice button near the top of the screen. Under “Options” check the box of “Sync with this iPhone over Wi-Fi”
3. Click “Apply” to make your settings valid. Tap “Allow” to trust this computer if prompted on your iPhone.
By the way, iTunes Wi-Fi sync is available on iTunes 10.5 or later and iOS 5 or later. If you see a grayed out iTunes Wi-Fi Sync option, it is most likely your iOS device or iTunes is not updated to the required version.
4. Manually Syncing
Another thing you can try to get out of the iTunes Wi-Fi sync error is manually performing the wireless iTunes sync. This will force the sync process to start regardless of any limits. You can try a manual sync on iPhone by going to Settings > General> iTunes Wi-Fi Sync > Sync Now.

5. Try an iTunes Alternative
If you still get stuck in sync iPhone over Wi-Fi without cable after trying the above tips, you can turn to an iTunes alternative to totally get rid of errors on iTunes Wi-Fi Sync. MacX MediaTrans is a godsend, which sync kinds of files, namely photos, music, playlists, videos, audiobooks, podcasts etc. in one click. No data loss, no connecting issues, and no iTunes sync errors!
Step 1. Free download MacX MediaTrans on Mac (or Windows version on PCs ). Connect iPhone to computer via USB. And tap “Trust this computer” on your iPhone.
Step 2. Take syncing iPhone music to Mac as an example, click “Music Manager”, check the box of “Select All”, or select several music tracks as you desire.
Step 3. Click “Export” button to sync all your checked songs from iPhone to Mac.

Still have any problem on iTunes Wi-Fi sync not working or how to sync iPhone with iTunes over Wi-Fi without cable, just email us >>
Tags: iTunes Tips iTunes sync errors
Related Articles

How to Fix iTunes Won’t Recognize/Detect iPhone XS /XR/X

How to Fix iTunes Not Opening on Mac (MacBook/iMac) Error

iTunes Could Not Connect to the iPhone Because an Invalid Response

The iPhone Cannot Be Synced? iTunes Sync Error 54 Fixed

How to Sync Music to iPhone without iTuness

iTunes Songs Greyed out with Dotted Circle? Fix It Now
![]()
Digiarty Software, Inc. (MacXDVD) is a leader in delivering stable multimedia software applications for worldwide users since its establishment in 2006.
Hot Products
Tips and Tricks
Company
Home | About | Site Map | Privacy Policy | Terms and Conditions | License Agreement | Resource | News | Contact Us
Copyright © 2024 Digiarty Software, Inc (MacXDVD). All rights reserved
Apple, the Apple logo, Mac, iPhone, iPad, iPod and iTunes are trademarks of Apple Inc, registered in the U.S. and other countries.
Digiarty Software is not developed by or affiliated with Apple Inc.
![]() iTunes Wi-Fi Sync Not Working? Try Best iTunes Alternative!
iTunes Wi-Fi Sync Not Working? Try Best iTunes Alternative!
- Title: How To Troubleshoot and Fix iTunes Wi-Fi Sync Problems for iPhone Users: Expert Tips and Solutions
- Author: Nova
- Created at : 2024-08-25 13:16:16
- Updated at : 2024-08-27 11:12:19
- Link: https://blog-min.techidaily.com/how-to-troubleshoot-and-fix-itunes-wi-fi-sync-problems-for-iphone-users-expert-tips-and-solutions/
- License: This work is licensed under CC BY-NC-SA 4.0.



