
In 2024, How to Stop My Spouse from Spying on My Vivo Y78+ (T1) Edition | Dr.fone

How to Stop My Spouse from Spying on My Vivo Y78+ (T1) Edition
You may trust your spouse – but does your spouse trust you?
If you suspect you have a spying husband or a spying wife, it’s very likely that they don’t. You may have something to hide or you may have nothing to hide, but either way, knowing that you’re being spied on feels like a terrible invasion of your privacy.
With GPS and advanced tracking tools, your whereabouts can be easily located all the time. With advanced technology and features, spying on your phone has become easier than ever before. So, if you are also doubting that your spouse is spying on your phone, you are reading on the right page.
In the following parts of this writeup, you can learn how to know if someone is spying on your cell phone, how to stop someone from mirroring your phone, and many other related concerns.
Part 1: How can I tell if my husband or wife is spying on my Vivo Y78+ (T1) Edition?
If you are suspecting that your phone is being hacked, several signs will indicate the same. So, if you too are looking for ways how to know if someone is spying on cell phones, check the below-listed signs.
1. Your phone feels sluggish
If you feel that your phone is running slow than usual then it might be hacked as spyware tools that are downloaded are resource-draining and thus makes the Vivo Y78+ (T1) Edition device sluggish.
 ZoneAlarm Pro Antivirus + Firewall NextGen
ZoneAlarm Pro Antivirus + Firewall NextGen
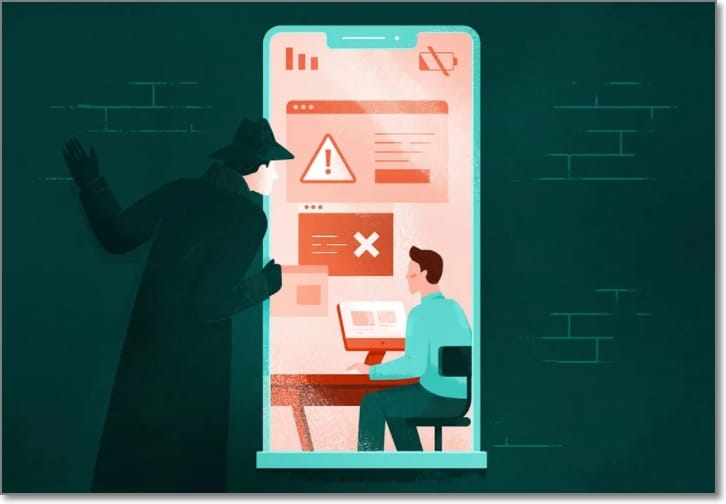
2. The battery is draining too fast
Though battery drain can alone not be a sign of the phone being hacked as with time the life of the battery starts decreasing. Still, it can be one of the signs as the hacking apps and tools are resource-draining which in turn decreases the battery life.
3. High data usage
Since the spyware sends a lot of the Vivo Y78+ (T1) Edition device information to the hacker using the internet connection, the phone will experience high usage of data.
4. Monitoring your mail, email, phone calls, and/or text messages
When your emails, phone calls, and text messages are being checked or tracked that means your phone is being hacked.
5. Monitoring your use of social media (such as Facebook)
If your social media accounts like Facebook and others are kept an eye on it means that you are being watched and your phone is being hacked. Tracking you or your vehicle using GPS
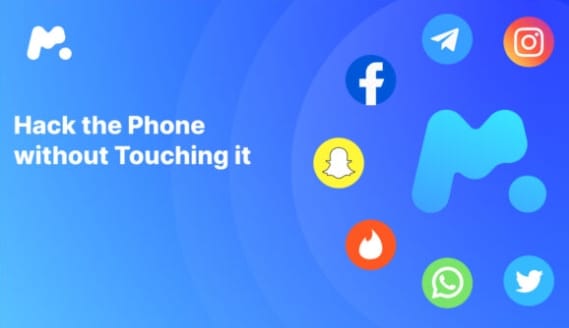
6. Tracking you or your vehicle using GPS
To know about your whereabouts the Vivo Y78+ (T1) Edition device’s GPS and the vehicle movement are being tracked. If this is happening with you then it means that you are being spied on.
Part 2: What can be used when your phone is tracked?
Also, there are several ways by which your phone can be hacked. Listed below are the most common ones.
1. Pre-existing apps and services
One of the easiest and pocket-friendly ways of hacking the Vivo Y78+ (T1) Edition device is by using the apps that are pre-installed on the phone. Minor changes in the settings of these apps can be made to manipulate them for your spouse who wants to hack your phone. Some of these apps and how they can be used for hacking are as below.
Google Chrome: Changing the logged-in account from yours to his/her will help the hacking spouse to get all the information from the browser like passwords, details of the cards, websites browsed, and more.
- Google Maps or Find My iPhone: When the location sharing option is turned on the victim device, the hacking spouse can track the location easily.
- Google account or iCloud data: If your spouse knows the password of your iCloud or Google account, they will easily have access to all the data that is backed up on iCloud. Further, the data can also be used for cloning your device and getting access to personal information.
These are the legitimate apps that can be downloaded from the App store on your phone. Though these tracking apps are mainly used by parents for monitoring their children, a lot of spouses use them for tracking and spying on their partners as well.
3. Spyware
company, user or members of the same household. Action! - screen and game recorder</a>

This is one of the most widely used methods where the software or an app is installed on the Vivo Y78+ (T1) Edition device to retrieve the Vivo Y78+ (T1) Edition device data. The victim partner is unaware of any such apps installed on their device and the data is sent to the hacking partner. A wide range of these spyware tools is available in the market in different price brackets. These spyware apps can retrieve data like chats, call details, messages, browsing history, passwords, and much more.
Part 3: How should I respond when I learn my spouse is spying on me?
So, now when you are sure that you are being spied on by your partner, what is the next thing to do? Depending on how you want to deal with the situation your response and its related actions will depend.
Response 1: Reassure your partner and gain the trust
Firstly, if you know that you are not doing anything wrong or want to prove your worth, let your spouse keep tracking you. In the end, when your spouse will not find anything suspicious about your activities and your location, he/she will know that you are right. Moreover, you can even install a GPS on your phone that you’re so that your spouse is aware of your whereabouts all the time, and when nothing suspicious will be found out he will stop spying on you.
Response 2: Stop your spouse from spying on you by actionable methods
Another response here is to stop your spouse from spying on you. No matter whether you are into something suspicious or not, why let anyone, even if be it your spouse as well, spy on you? So, if you want to stop your spouse from spying on your, take the help of the below-listed methods.
Method 1: Set up and change all your passwords
The most common way of spying is by getting access to your accounts and social media sites. So, to stop your spouse from spying on your change all your passwords so that even if your spouse had the earlier passwords, he will now not be able to have access using them. Also, set up passwords on your special media accounts and related activities. Putting a screen lock on your device will also prevent your spouse from getting access to your phone.
Method 2: Fake a location to anti-spy from your spouse
Another way is to anti-spy from your spouse which means that let him spy on you but he/she will get the wrong information about your location and activities. For anti-spying, take the help of the below methods.
- VPNs
By changing the VPN of your device, you can set a false location and your spouse will be tricked and will be forced to believe that you are somewhere else than your actual location. To change Virtual Private Network (VPN) there are different services available and some of the most popularly used ones are Express VPN, IPVanish, SurfShark, NordVPN, and others.

- A Reliable location changer, Dr.Fone - Virtual Location
Another interesting way to trick your spouse and set a fake location for your device is by using a professional tool called Dr. Fone-Virtual Location. This excellent software works with all the latest models and OS of Android and iOS devices and lets you set any fake location of your choice, which will not be detected by anyone else. Simple to use, the tool will let you teleport anywhere in the world.
Key features of Dr.Fone - Virtual Location
- Works with all the latest Android and iOS devices including iPhone 13.
- Compatible with all latest iOS and Android OS versions.
- Allows you to teleport your device anywhere in the world.
- Simulated GPS movement.
- Works with all location-based apps like Snapchat , Pokemon Go , Instagram , Facebook , and more.
- Simple and quick process of changing the location.
You can check out this video for further instruction.

Steps to change device location using Dr. Fone-Virtual Location
Step 1. Download, install and launch the software on your system. From the main interface choose the “Virtual Location” tab.

Step 2. Connect your Android or iOS phone to your system and then after it’s successfully connected, click on Next at the software interface.
 Project Manager - Asset Browser for 3Ds Max
Project Manager - Asset Browser for 3Ds Max

Step 3. The actual location of your device will now appear in the new window. If the location is not correct, you can tap on the “Center On” icon present in the lower right to display your correct location.

Step 4. Now, click on the “teleport mode” icon present on the upper-right side. At the upper-left field enter the desired location where you wish to teleport to and then click on the Go button.

Step 5. Next, click on the “Move Here” option at the pop-up box and your device location will be successfully set to the one you selected.

Method 3: Take advantage of anti-spyware software
Another way to stop your spouse from spying on you is by using anti-spy software. Just like spy software sends your location and other information to the hacking spouse, an anti-spyware tool will prevent tracking your device and will prevent from sharing your device information like calls, messages, and others. There are several anti-spyware tools for Android and iOS available in the market and some of the popular ones are Mobile Security & Anti-Theft Protection, iAmNotified, Avira Mobile Security, Cell Spy Catcher, Lookout, and more.
Response 3: Seek a Divorce
Spying on your spouse is not only illegal but also unethical. So, if you feel that your trust has been shattered by your spouse by keeping an eye on your phone and your activities and staying with him/her does not seem to be possible, seek a divorce. It’s better to come out of a relationship, instead of staying the one where there is no trust or respect.
Part 4: Hot FAQs on spying
Q 1: Is it legal for my spouse to spy on me in Maryland?
No, it is not legal to spy on a spouse in Maryland. Violating the Maryland Wiretap Act and Maryland Stored Wire Act will lead to criminal penalties. As per the law, any person, be it your spouse cannot record your calls without your consent, guess the password to have access to any account, or keep a check on any personal activities. These are considered illegal.
Q 2: Can someone spy on my Vivo Y78+ (T1) Edition through linked contacts?
No, your phone cannot be spied on using any common or linked contacts.
Q 3: Can someone spy on my Vivo Y78+ (T1) Edition without touching it?
Yes, your phone can be spied on without anyone touching it or having access to it. There are several advanced spyware tools available that can let a person have access to all your phone information like messages, calls, emails, and more. In a few quick steps, a hacker can use his/her phone to enable the spying process of your device.
Wrap it Up
The technological advancements may have brought a lot of convenience to the users but on the flip side there is a dark side to it as well and one of these is spying tools. So, if you too have been doubting that your spouse is keeping an eye on your phone and whereabouts, the above content will surely help you.
Complete Tutorial to Use VPNa to Fake GPS Location On Vivo Y78+ (T1) Edition
In the present day, there’s barely any webpage or app that may not require your Geological location. This has been a major strategy of the site/app owners to push only the content that is relevant to your needs or may interest you. Therefore, every other webpage or app first fetches your Geological location and then behave accordingly.

For instance, there are several apps that only work in the US and not outside of it. But there is workaround for it too. You can actually make the app “think” that your Geological location is somewhere in US currently, instead of where you actually are. You can achieve this with a powerful vpna fake gps location apk. You may now wonder, hot to set it up and make use of it. So, without much delay, let’s now understand step by step tutorial on vpna fake gps location.
Part 1. About VPNa
Before we move any further with the tutorial, it is vital to understand what vpna fake gps location apk is! Just a small halt, though. But it’s worth the time. Out of the several apps available for your mobile devices to spoof your GPS location, VPNa fake gps apk is certainly the safest bet.
It is a known fact that your simply cannot alter the actual GPS location of your device but yes there is little workaround (a function) in Android that is utilized to test the GPS locations settings. And it is how VPNa fake gps location apk spoofs your device location with any preferred location on the face of the Earth. It makes use of “Enable Mock Locations” feature in the “Developer Settings” of your Vivo Y78+ (T1) Edition. Be it London, New York, Paris or Rome or any other location. Eventually, hiding your identity and furnishing you with absolute anonymity and online privacy.
Here are some of the main highlights of the VPNa fake gps location apk:
- First and foremost, you do not actually need to root your device to make use of this app.
- You can play prank with your friends by spoofing your location and making them believe that you’re travelling out of the country.
- Extremely user friendly app. Simply, look up for the desired fake location and hit Start.
- What’s more? Well, you can even save locations to make use of them later like a one click thing.
Part 2. Where to Download VPNa?
When it comes to downloading VPNa, the process is a breeze as far as Android users are concerned. The app is available on the Google Play Store , and all the Android users need to do is search it and download it. Moreover, it lies on the lighter end when it comes to app size, meaning users don’t need to have large free space.
For iOS users, however, this app no longer exists. The app has discontinued its support for iOS devices and is no longer available on the Apps Store. However, there is no need to be disappointed as many better and well-reputed alternatives exist. Read the article till the end to discover the best location spoofer for iOS devices.
Part 3. Must-reads before using VPNa
Here in this section, we’re going to critically determine both the goods and bad of the vpna fake gps location apk. Let’s explore!
Pros of VPNa
- The app works at a lightning fast speed and is extremely useful to fake gps location for free.
- Functionality to save locations for further utilization in the near future makes it a one click solution.
- The best thing about vpna fake gps location apk is don’t actually have to Root your Vivo Y78+ (T1) Edition!
- Extremely simple process. Opt for the desired location and get started.
Cons of VPNa
- Reportedly, the newer version of the VPNa app is not able to spoof location in Pokemon Go, like the way it used to do.
- VPNa fake gps location free apkrequires the Google Play Service version 12.6.88. But upon installing the aforementioned version, reportedly, usersstarted to experience other issues like YouTube isn’t launching.
- Moreover, even if the newer version of the app does spoof the geological location properly. It is just not able to maintain it any longer than a few seconds. Implies, your spoofed location returns back to your actual location after a few seconds.
- You may get banned or suspended by some games or apps for spoofing your location. Making use of this app isn’t advised at all.
Part 4. How to set up VPNa on your Android to fake GPS
Ah! There we are. After acquiring all this valuable information, we’re now finally proceeding to learning about the step by step process on setting up and activating the vpna fake gps location free apk. Here’s all that you need to do on your Vivo Y78+ (T1) Edition to fake GPS.
Step 1: Download the vpna fake gps location free apk
- Visit the Google Play Store and navigate to the “vpna fake gps location” app. The search results may get piled up with several similar options, both paid and free.
Note: If you get along with any other app, it may require your Vivo Y78+ (T1) Edition to be rooted in the first place.
- Ensure to opt for the “vpna fake gps location” listing only as this app doesn’t require a rooted Android device. But your Vivo Y78+ (T1) Edition must be running on the OS version 4.0 or higher.
- Install the app and launch it afterwards.
Step 2: Enable Mock Location on Android
- When you’re on the mainscreen of the app, you’ll be asked to “ENABLE MOCK LOCATIONS”. Tap on the pop up and then the “Developer options” screen will come up.
Note: The “Developer options” aren’t pre-enabled, you may require enable it manually first. For this, head to the “Settings” > “About Phone” > hit on “Build Number” – x7 times.
- Now, on “Developer Settings” opt in for “Select Mock location App” followed by selecting the “VPNa” app from the appearing options.

Step 3: Search for a fake location and get started
- As soon as the fundamentals are set in place, you’re all ready to get started. Simply, hit the back button while on Developer Settings screen to get back into the vpna fake gps location app.

- Next, “Search” for the desired location using the search icon over the top. Lastly, push “Start/Power” button to activate the fake GPS location.
Note: You can also make use of the “Star” button on the “location marker”to pin the selected location over the map as your favorite.

Part 5. Example where VPNa does work
By faking GPS location with VPNa app, you can access desired content by bypass the Geo-restrictions. There are several instances where VPNa is successful solution for your GPS spoofing requirements. For instance, by spoofing location with VPNa you certainly:
Can catch Pokemons of different variants in the Pokemon Go game. Without having to travel to several places.

Part 6: VPNa iOS version discontinued? How to fake GPS on iPhone?
Knowing that VPNa fake GPS location app no longer supports iOS can be a disappointment. However, we are at your rescue if you’re an iOS user. Wondershare has come up with a great tool named as Dr.Fone – Virtual Location (iOS&Android) that fulfills all your needs regarding faking location. In this section, we will learn about how you can fake location with this tool so that you don’t have to worry about the discontinuation of VPNa fake GPS apk’s iOS version. Here is how:
Mode 1: Teleport to Anywhere
Step 1: Download this VPNa fake GPS apk’s alternative on PC and install. Launch and hit “Virtual Location”.

Step 2: Establish connection between iPhone and PC. Click on “Get Started” right after that.

Step 3: You will be able to see the actual location on the map. Or you can hit “Center On” icon at the right side to get the accurate location displayed.

Step 4: Click on the “Teleport mode” which can be found as the first icon at the upper right corner. Put the place to teleport and hit on “Go” button.

Step 5: A pop up will appear once the system gets the place you want. From that pop-up, hit “Move Here” button.
Step 6: You are good to go now. The location will be changed as desired. You will see the chosen location fixed whenever you click the “Center On” icon. Also, the same location will be shown in the location-based apps. See, there is no need for any iOS version of VPNa fake GPS apk for the purpose when you have Dr.Fone - Virtual Location (iOS&Android).

Mode 2: Simulate Movement Between two Places
Step 1: You can choose the “One-stop route” i.e. the third icon in the upper right after launching the program.
Step 2: Please opt for the place where you wish to move and you will get aware of that place’s distance.
Step 3: Now, you need to set the speed for how fast you wish to travel. You can choose walk, cycling speed or car speed by sliding the slider given at the bottom. Once done, hit on “Move Here” from the pop-up.

Step 4: In the next pop-up, you are supposed to enter the number defining the number of times you wish to move between the two places. Once this gets done, click “March”.

Step 5: The simulation of the movement will now begin and you can track the position being moved with the selected mode of speed.

Mode 3: Simulate Movement for Multiple Places
Step 1: In this case, select the fourth icon at the upper right side. This icon denotes the “Multi-stop route”. Subsequently, select the locations one by one from where you want to travel.
Step 2: Note the pop-up box that now comes. It will make you know how far you are going to travel. Choose the moving speed.

Step 3: The next pop-up will ask you to enter the number for how many times you wish to show back and forth movements. Click “Start Moving” once done.

Step 4: The movement simulation will begin and your location will be seen moving as per your selected route.
Final Words
That was a completed tutorial about the vpna fake gps location apk, starting from gaining the insights of the app to understanding both the goods and bad of it. And finally the detailed step by step tutorial will help you get along with faking gps location smoothly.
How to Use Life360 on Windows PC For Vivo Y78+ (T1) Edition?
Life360 is an online platform that utilizes geo-location services to help users share their real-time location with friends and family. The app allows people to create a family group and stay connected to each other through features like chatting, sharing location, sending safety alerts, etc.
As of now, you cannot run Life360 on computer as it is only available for Android and iOS. Why? Because as opposed to a PC, one can easily carry their device everywhere! It means whether your kid is stuck in traffic and needs your help or your parents have lost their way back home, Life360 will instantly send you an alert on your device.
However, that doesn’t mean you cannot use Life360 on a PC. While it may seem a bit odd, there are a couple of methods that’ll allow you to get the Life360 app for Windows. In today’s guide, we are going to share some of these methods that’ll help you run the Life360 app on Windows.
So, without wasting another second, let’s dive straight into the guide.
Part 1: Why people seek to use Life360 on PC?
First things first; why would anyone want to use a family locator app like Life360 on their PC? Well, the truth is everyone has their own reason to get Life360 for PC. For instance, let’s say you are in the middle of an important project and don’t want to be bothered by alerts on your smartphone. However, you still don’t want to compromise with the safety of your family members.
In this situation, you can simply run the Life360 app on PC. This will allow you to directly keep track of the whereabouts of family members on your Windows system and you won’t have to constantly check your phone.
Life360 can also be used on a computer when your phone’s battery has completely drained and there’s no power outlet nearby. In this case, you can simply power-on your laptop, start the Life360 app and send your current whereabouts to family members.
Part 2: Is it possible to use Life360 on Windows PC?
Life360 is an extremely useful app for people who are always concerned about their closed ones. The app is basically designed with a vision to keep family members connected and safe. In addition to location sharing, the app also provides exclusive features like crash detection, place alerts, speed alerts, battery monitoring, etc.
The app also makes it easier for parents to monitor their child’s movement. Using the app, you can always know that your kids have safely reached school and back home. For any parent, knowing whether the kids are safe, is one less thing to worry about.
However, as we mentioned earlier, Life360 hasn’t been released for Windows yet. So, there’s no direct way to install and run the app on a Windows PC. While Life360 may release a dedicated Windows software in the future, as of now, you can only run it using the alternative methods.
These methods include:
It will help you to write dynamic data reports easily, to construct intuitive dashboards or to build a whole business intelligence cockpit.
KoolReport Pro package goes with Full Source Code, Royal Free, ONE (1) Year Priority Support, ONE (1) Year Free Upgrade and 30-Days Money Back Guarantee.
Developer License allows Single Developer to create Unlimited Reports, deploy on Unlimited Servers and able deliver the work to Unlimited Clients.
Part 3: Use Life360 on Windows PC with Android emulator
The first and the most convenient way to run Life360 on computer is to use an Android Emulator. An emulator is basically a software that creates a virtual Android system on your computer. As a result, you’ll be able to run Android apps on your computer.
While there are dozens of Android emulators, Bluestacks seems to be the most popular and user-friendly option among all. Unlike other emulators, Bluestacks is easy to set up and use.
Here’s how you can run Life360 on a computer using Bluestacks Android emulator./
Step 1: Head over to Bluestacks official website and tap the download button.
Step 2: Open the installer and tap the “download” button. This will initiate the download process on your System.

Step 3: Once the installation process completes, Bluestacks will start to boot. Keep in mind that the first boot may take some time, depending on your system configurations.

Step 4: In the home screen, tap the “Google Play Store” icon. You’ll be asked to sign-in with your Google account. Enter the right credentials and log-in to the Google Play Store.

Step 5: In the top search bar, type-in Life360 and tap the “install” button to download the app.

Step 6: Life360 is now installed on your computer. Open the app and enter your login details. You’ll now be able to run Life360 on your PC.

Part 4: Use Life360 by mirroring Android to Windows PC
While running an emulator is a great way to get Life360 on PC, it has its own set of challenges. For instance, running an Android emulator is not easy when you have a low-configuration PC. Emulators like Bluestacks requires high system configuration otherwise they take forever to load.
In this situation, we have another alternative for you to run Life360 on PC. You can simply mirror your Android to your Windows system. Mirroring the Android device will allow you to see its content on the PC itself.
Here’s how you can mirror the Android device on your PC.
Step 1: Make sure that Bluetooth is activated on both devices.
Step 2: On your Windows PC, open “Settings” and select the “Systems” tab.

Step 3: Choose the “Projecting to this PC” option in the left menu-bar and make sure that “Available Everywhere” is selected.

Step 4: If you’re running Android Pie or above on your device, scroll down to open notification drawer and select “Smart View” (or “Cast” in some devices). You’ll see your PC listed here. Tap the button to start Android mirroring.

Step 5: It may take some while for the connection to establish. Once it does, you’ll be able to cast your device screen onto your computer and you’ll be able to run life360 on your system.

Keep in mind that you’ll still require your device to navigate through the content on your computer. Any action that you perform on your device will be replicated on your computer screen as well.
Final Verdict
Life360 is probably among the top family locators for Android users. Apart from its extensive range of features, the app provides a user-friendly interface, which allows it easier for even elders to use the app without any issues. Even though there isn’t a dedicated Life360 software for Windows, you can follow the above-mentioned methods to run the Life360 on PC.
You Might Also Like
Location-based apps
GPS spoof for dating apps
GPS spoof for social apps
Pokemon Go on PC
AR game tricks

Change Phone GPS Location Easily
- ● Teleport GPS location to anywhere
- ● Play AR games without moving
- ● Spoof Location on the popular Apps
- Title: In 2024, How to Stop My Spouse from Spying on My Vivo Y78+ (T1) Edition | Dr.fone
- Author: Nova
- Created at : 2024-08-09 17:05:17
- Updated at : 2024-08-10 17:05:17
- Link: https://blog-min.techidaily.com/in-2024-how-to-stop-my-spouse-from-spying-on-my-vivo-y78plus-t1-edition-drfone-by-drfone-virtual-android/
- License: This work is licensed under CC BY-NC-SA 4.0.
 DLNow Video Downloader
DLNow Video Downloader



 OtsAV Radio Webcaster
OtsAV Radio Webcaster




 KoolReport Pro is an advanced solution for creating data reports and dashboards in PHP. Equipped with all extended packages , KoolReport Pro is able to connect to various datasources, perform advanced data analysis, construct stunning charts and graphs and export your beautiful work to PDF, Excel, JPG or other formats. Plus, it includes powerful built-in reports such as pivot report and drill-down report which will save your time in building ones.
KoolReport Pro is an advanced solution for creating data reports and dashboards in PHP. Equipped with all extended packages , KoolReport Pro is able to connect to various datasources, perform advanced data analysis, construct stunning charts and graphs and export your beautiful work to PDF, Excel, JPG or other formats. Plus, it includes powerful built-in reports such as pivot report and drill-down report which will save your time in building ones.  PCDJ Karaoki is the complete professional karaoke software designed for KJs and karaoke venues. Karaoki includes an advanced automatic singer rotation list with singer history, key control, news ticker, next singers screen, a song book exporter and printer, a jukebox background music player and many other features designed so you can host karaoke shows faster and easier!
PCDJ Karaoki is the complete professional karaoke software designed for KJs and karaoke venues. Karaoki includes an advanced automatic singer rotation list with singer history, key control, news ticker, next singers screen, a song book exporter and printer, a jukebox background music player and many other features designed so you can host karaoke shows faster and easier! With Screensaver Wonder you can easily make a screensaver from your own pictures and video files. Create screensavers for your own computer or create standalone, self-installing screensavers for easy sharing with your friends. Together with its sister product Screensaver Factory, Screensaver Wonder is one of the most popular screensaver software products in the world, helping thousands of users decorate their computer screens quickly and easily.
With Screensaver Wonder you can easily make a screensaver from your own pictures and video files. Create screensavers for your own computer or create standalone, self-installing screensavers for easy sharing with your friends. Together with its sister product Screensaver Factory, Screensaver Wonder is one of the most popular screensaver software products in the world, helping thousands of users decorate their computer screens quickly and easily. EaseText Audio to Text Converter for Windows (Personal Edition) - An intelligent tool to transcribe & convert audio to text freely
EaseText Audio to Text Converter for Windows (Personal Edition) - An intelligent tool to transcribe & convert audio to text freely