
In 2024, How to Use Life360 on Windows PC For Itel A70? | Dr.fone

How to Use Life360 on Windows PC For Itel A70?
Life360 is an online platform that utilizes geo-location services to help users share their real-time location with friends and family. The app allows people to create a family group and stay connected to each other through features like chatting, sharing location, sending safety alerts, etc.
As of now, you cannot run Life360 on computer as it is only available for Android and iOS. Why? Because as opposed to a PC, one can easily carry their device everywhere! It means whether your kid is stuck in traffic and needs your help or your parents have lost their way back home, Life360 will instantly send you an alert on your device.
However, that doesn’t mean you cannot use Life360 on a PC. While it may seem a bit odd, there are a couple of methods that’ll allow you to get the Life360 app for Windows. In today’s guide, we are going to share some of these methods that’ll help you run the Life360 app on Windows.
So, without wasting another second, let’s dive straight into the guide.
Part 1: Why people seek to use Life360 on PC?
First things first; why would anyone want to use a family locator app like Life360 on their PC? Well, the truth is everyone has their own reason to get Life360 for PC. For instance, let’s say you are in the middle of an important project and don’t want to be bothered by alerts on your smartphone. However, you still don’t want to compromise with the safety of your family members.
In this situation, you can simply run the Life360 app on PC. This will allow you to directly keep track of the whereabouts of family members on your Windows system and you won’t have to constantly check your phone.
Life360 can also be used on a computer when your phone’s battery has completely drained and there’s no power outlet nearby. In this case, you can simply power-on your laptop, start the Life360 app and send your current whereabouts to family members.
Part 2: Is it possible to use Life360 on Windows PC?
Life360 is an extremely useful app for people who are always concerned about their closed ones. The app is basically designed with a vision to keep family members connected and safe. In addition to location sharing, the app also provides exclusive features like crash detection, place alerts, speed alerts, battery monitoring, etc.
The app also makes it easier for parents to monitor their child’s movement. Using the app, you can always know that your kids have safely reached school and back home. For any parent, knowing whether the kids are safe, is one less thing to worry about.
However, as we mentioned earlier, Life360 hasn’t been released for Windows yet. So, there’s no direct way to install and run the app on a Windows PC. While Life360 may release a dedicated Windows software in the future, as of now, you can only run it using the alternative methods.
These methods include:
Part 3: Use Life360 on Windows PC with Android emulator
The first and the most convenient way to run Life360 on computer is to use an Android Emulator. An emulator is basically a software that creates a virtual Android system on your computer. As a result, you’ll be able to run Android apps on your computer.
While there are dozens of Android emulators, Bluestacks seems to be the most popular and user-friendly option among all. Unlike other emulators, Bluestacks is easy to set up and use.
Here’s how you can run Life360 on a computer using Bluestacks Android emulator./
Step 1: Head over to Bluestacks official website and tap the download button.
Step 2: Open the installer and tap the “download” button. This will initiate the download process on your System.

Step 3: Once the installation process completes, Bluestacks will start to boot. Keep in mind that the first boot may take some time, depending on your system configurations.

Step 4: In the home screen, tap the “Google Play Store” icon. You’ll be asked to sign-in with your Google account. Enter the right credentials and log-in to the Google Play Store.

Step 5: In the top search bar, type-in Life360 and tap the “install” button to download the app.

Step 6: Life360 is now installed on your computer. Open the app and enter your login details. You’ll now be able to run Life360 on your PC.

Part 4: Use Life360 by mirroring Android to Windows PC
While running an emulator is a great way to get Life360 on PC, it has its own set of challenges. For instance, running an Android emulator is not easy when you have a low-configuration PC. Emulators like Bluestacks requires high system configuration otherwise they take forever to load.
In this situation, we have another alternative for you to run Life360 on PC. You can simply mirror your Android to your Windows system. Mirroring the Android device will allow you to see its content on the PC itself.
Here’s how you can mirror the Android device on your PC.
Step 1: Make sure that Bluetooth is activated on both devices.
Step 2: On your Windows PC, open “Settings” and select the “Systems” tab.

Step 3: Choose the “Projecting to this PC” option in the left menu-bar and make sure that “Available Everywhere” is selected.

Step 4: If you’re running Android Pie or above on your device, scroll down to open notification drawer and select “Smart View” (or “Cast” in some devices). You’ll see your PC listed here. Tap the button to start Android mirroring.

Key features:
• Import from any devices and cams, including GoPro and drones. All formats supported. Сurrently the only free video editor that allows users to export in a new H265/HEVC codec, something essential for those working with 4K and HD.
• Everything for hassle-free basic editing: cut, crop and merge files, add titles and favorite music
• Visual effects, advanced color correction and trendy Instagram-like filters
• All multimedia processing done from one app: video editing capabilities reinforced by a video converter, a screen capture, a video capture, a disc burner and a YouTube uploader
• Non-linear editing: edit several files with simultaneously
• Easy export to social networks: special profiles for YouTube, Facebook, Vimeo, Twitter and Instagram
• High quality export – no conversion quality loss, double export speed even of HD files due to hardware acceleration
• Stabilization tool will turn shaky or jittery footage into a more stable video automatically.
• Essential toolset for professional video editing: blending modes, Mask tool, advanced multiple-color Chroma Key
Step 5: It may take some while for the connection to establish. Once it does, you’ll be able to cast your device screen onto your computer and you’ll be able to run life360 on your system.

Keep in mind that you’ll still require your device to navigate through the content on your computer. Any action that you perform on your device will be replicated on your computer screen as well.
Final Verdict
Life360 is probably among the top family locators for Android users. Apart from its extensive range of features, the app provides a user-friendly interface, which allows it easier for even elders to use the app without any issues. Even though there isn’t a dedicated Life360 software for Windows, you can follow the above-mentioned methods to run the Life360 on PC.
You Might Also Like
Location-based apps
GPS spoof for dating apps
GPS spoof for social apps
Pokemon Go on PC
AR game tricks

Change Phone GPS Location Easily
- ● Teleport GPS location to anywhere
- ● Play AR games without moving
- ● Spoof Location on the popular Apps
How to Stop My Spouse from Spying on My Itel A70
You may trust your spouse – but does your spouse trust you?
If you suspect you have a spying husband or a spying wife, it’s very likely that they don’t. You may have something to hide or you may have nothing to hide, but either way, knowing that you’re being spied on feels like a terrible invasion of your privacy.
With GPS and advanced tracking tools, your whereabouts can be easily located all the time. With advanced technology and features, spying on your phone has become easier than ever before. So, if you are also doubting that your spouse is spying on your phone, you are reading on the right page.
In the following parts of this writeup, you can learn how to know if someone is spying on your cell phone, how to stop someone from mirroring your phone, and many other related concerns.
Part 1: How can I tell if my husband or wife is spying on my Itel A70?
If you are suspecting that your phone is being hacked, several signs will indicate the same. So, if you too are looking for ways how to know if someone is spying on cell phones, check the below-listed signs.
1. Your phone feels sluggish
If you feel that your phone is running slow than usual then it might be hacked as spyware tools that are downloaded are resource-draining and thus makes the Itel A70 device sluggish.
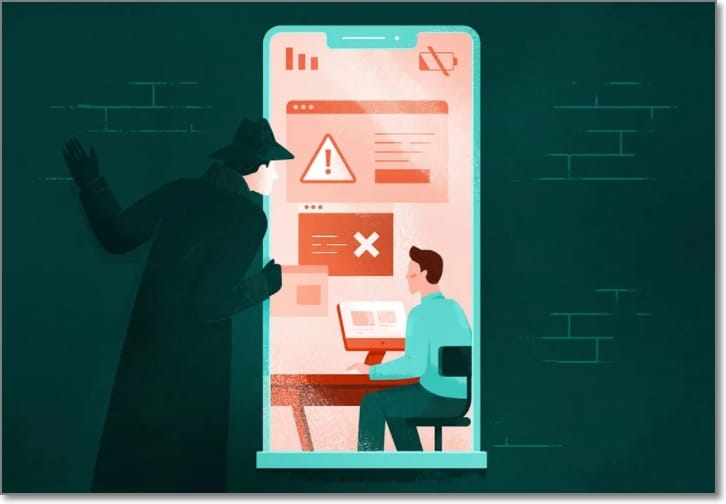
2. The battery is draining too fast
Though battery drain can alone not be a sign of the phone being hacked as with time the life of the battery starts decreasing. Still, it can be one of the signs as the hacking apps and tools are resource-draining which in turn decreases the battery life.
 Software Update Pro - Check and update software installed on your computer.
Software Update Pro - Check and update software installed on your computer.
3. High data usage
Since the spyware sends a lot of the Itel A70 device information to the hacker using the internet connection, the phone will experience high usage of data.
4. Monitoring your mail, email, phone calls, and/or text messages
When your emails, phone calls, and text messages are being checked or tracked that means your phone is being hacked.
5. Monitoring your use of social media (such as Facebook)
If your social media accounts like Facebook and others are kept an eye on it means that you are being watched and your phone is being hacked. Tracking you or your vehicle using GPS
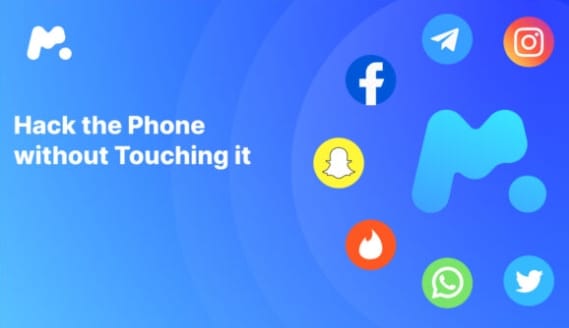
6. Tracking you or your vehicle using GPS
To know about your whereabouts the Itel A70 device’s GPS and the vehicle movement are being tracked. If this is happening with you then it means that you are being spied on.
Part 2: What can be used when your phone is tracked?
Also, there are several ways by which your phone can be hacked. Listed below are the most common ones.
1. Pre-existing apps and services
One of the easiest and pocket-friendly ways of hacking the Itel A70 device is by using the apps that are pre-installed on the phone. Minor changes in the settings of these apps can be made to manipulate them for your spouse who wants to hack your phone. Some of these apps and how they can be used for hacking are as below.
Google Chrome: Changing the logged-in account from yours to his/her will help the hacking spouse to get all the information from the browser like passwords, details of the cards, websites browsed, and more.
- Google Maps or Find My iPhone: When the location sharing option is turned on the victim device, the hacking spouse can track the location easily.
- Google account or iCloud data: If your spouse knows the password of your iCloud or Google account, they will easily have access to all the data that is backed up on iCloud. Further, the data can also be used for cloning your device and getting access to personal information.
2. Tracking apps
These are the legitimate apps that can be downloaded from the App store on your phone. Though these tracking apps are mainly used by parents for monitoring their children, a lot of spouses use them for tracking and spying on their partners as well.
3. Spyware

This is one of the most widely used methods where the software or an app is installed on the Itel A70 device to retrieve the Itel A70 device data. The victim partner is unaware of any such apps installed on their device and the data is sent to the hacking partner. A wide range of these spyware tools is available in the market in different price brackets. These spyware apps can retrieve data like chats, call details, messages, browsing history, passwords, and much more.
Part 3: How should I respond when I learn my spouse is spying on me?
So, now when you are sure that you are being spied on by your partner, what is the next thing to do? Depending on how you want to deal with the situation your response and its related actions will depend.
Response 1: Reassure your partner and gain the trust
Firstly, if you know that you are not doing anything wrong or want to prove your worth, let your spouse keep tracking you. In the end, when your spouse will not find anything suspicious about your activities and your location, he/she will know that you are right. Moreover, you can even install a GPS on your phone that you’re so that your spouse is aware of your whereabouts all the time, and when nothing suspicious will be found out he will stop spying on you.
Response 2: Stop your spouse from spying on you by actionable methods
Another response here is to stop your spouse from spying on you. No matter whether you are into something suspicious or not, why let anyone, even if be it your spouse as well, spy on you? So, if you want to stop your spouse from spying on your, take the help of the below-listed methods.
Method 1: Set up and change all your passwords
The most common way of spying is by getting access to your accounts and social media sites. So, to stop your spouse from spying on your change all your passwords so that even if your spouse had the earlier passwords, he will now not be able to have access using them. Also, set up passwords on your special media accounts and related activities. Putting a screen lock on your device will also prevent your spouse from getting access to your phone.
Method 2: Fake a location to anti-spy from your spouse
Another way is to anti-spy from your spouse which means that let him spy on you but he/she will get the wrong information about your location and activities. For anti-spying, take the help of the below methods.
- VPNs
By changing the VPN of your device, you can set a false location and your spouse will be tricked and will be forced to believe that you are somewhere else than your actual location. To change Virtual Private Network (VPN) there are different services available and some of the most popularly used ones are Express VPN, IPVanish, SurfShark, NordVPN, and others.

- A Reliable location changer, Dr.Fone - Virtual Location
Another interesting way to trick your spouse and set a fake location for your device is by using a professional tool called Dr. Fone-Virtual Location. This excellent software works with all the latest models and OS of Android and iOS devices and lets you set any fake location of your choice, which will not be detected by anyone else. Simple to use, the tool will let you teleport anywhere in the world.
Key features of Dr.Fone - Virtual Location
- Works with all the latest Android and iOS devices including iPhone 13.
- Compatible with all latest iOS and Android OS versions.
- Allows you to teleport your device anywhere in the world.
- Simulated GPS movement.
- Works with all location-based apps like Snapchat , Pokemon Go , Instagram , Facebook , and more.
- Simple and quick process of changing the location.
You can check out this video for further instruction.

Steps to change device location using Dr. Fone-Virtual Location
Step 1. Download, install and launch the software on your system. From the main interface choose the “Virtual Location” tab.


Step 3. The actual location of your device will now appear in the new window. If the location is not correct, you can tap on the “Center On” icon present in the lower right to display your correct location.

Step 4. Now, click on the “teleport mode” icon present on the upper-right side. At the upper-left field enter the desired location where you wish to teleport to and then click on the Go button.

Step 5. Next, click on the “Move Here” option at the pop-up box and your device location will be successfully set to the one you selected.

Method 3: Take advantage of anti-spyware software
Another way to stop your spouse from spying on you is by using anti-spy software. Just like spy software sends your location and other information to the hacking spouse, an anti-spyware tool will prevent tracking your device and will prevent from sharing your device information like calls, messages, and others. There are several anti-spyware tools for Android and iOS available in the market and some of the popular ones are Mobile Security & Anti-Theft Protection, iAmNotified, Avira Mobile Security, Cell Spy Catcher, Lookout, and more.
Response 3: Seek a Divorce
Spying on your spouse is not only illegal but also unethical. So, if you feel that your trust has been shattered by your spouse by keeping an eye on your phone and your activities and staying with him/her does not seem to be possible, seek a divorce. It’s better to come out of a relationship, instead of staying the one where there is no trust or respect.
Part 4: Hot FAQs on spying
Q 1: Is it legal for my spouse to spy on me in Maryland?
No, it is not legal to spy on a spouse in Maryland. Violating the Maryland Wiretap Act and Maryland Stored Wire Act will lead to criminal penalties. As per the law, any person, be it your spouse cannot record your calls without your consent, guess the password to have access to any account, or keep a check on any personal activities. These are considered illegal.
Q 2: Can someone spy on my Itel A70 through linked contacts?
No, your phone cannot be spied on using any common or linked contacts.
Q 3: Can someone spy on my Itel A70 without touching it?
Yes, your phone can be spied on without anyone touching it or having access to it. There are several advanced spyware tools available that can let a person have access to all your phone information like messages, calls, emails, and more. In a few quick steps, a hacker can use his/her phone to enable the spying process of your device.
Wrap it Up
The technological advancements may have brought a lot of convenience to the users but on the flip side there is a dark side to it as well and one of these is spying tools. So, if you too have been doubting that your spouse is keeping an eye on your phone and whereabouts, the above content will surely help you.
How to Share Location in Messenger On Itel A70?
We usually host a gathering once in a while and invite our friends to come over. Most of us are already used to organizing such activities because we’ve been doing that for a long time now. However, we cannot deny that it’s much easier nowadays than years ago. Why so? Simply because the communication channels available today at our disposal are more digital and more capable. For instance, Facebook Messenger now allows users to share their whereabouts in a snap of a finger. Yes. That feature is called Live Location.
The Live Location feature on Messenger works beyond sending the address or coordinates of your exact location. It basically visualizes your whereabouts by means of an interactive map and updates the details from time to time. That means the receiver can view not only your position but also your movements. Is that helpful? Absolutely yes. It’s indeed a game-changer in today’s already convenient world. Is it highly recommended? With proper handling and adequate caution, Messenger’s Live Location can definitely do more good than harm to the users.
In this article, we will delve into the highlights and benefits of Facebook Messenger’s location-sharing features. We will also provide some tutorials on how to share Live Location on Messenger. Continue reading below to learn more.
Part 1. Everything You Should Know About Messenger’s Live Location
Facebook is well aware that sharing location details is essential to its users. That’s why developers have come up with a brilliant idea and rolled out Live Location on Messenger. It basically works like other location-sharing features. However, Live Location provides more precise and thorough location information. It’s in map form, where you can view the exact location and track the movements of the sender. You’ll continue to see updates for as long as the sharing is not halted on the other end. To navigate it properly, try to read tutorials on how to share Live Location on Messenger.

What if you wish to send a particular address from another location? There is no problem with that. Messenger allows users to search for a specific place, trace it on the map, and share the details. The receiver can view it in map form and get directions if necessary. See? It’s very easy and convenient. No need to type in long addresses just to share a particular location with your friend. You just have to find it precisely on the map and send the information afterward.
Convenience is just one thing. Messenger’s location-sharing feature has a lot more to offer to users. One of which is the accuracy of the shared location information. Since the details are automatically generated through GPS, you can be sure that it is correct and definite. If you go out and track it down the neighborhood, you can certainly find the location in no time. Just make sure that the location services on your smartphone are activated so you can view your progress in real time. Also, stay vigilant while you’re out and keep yourself safe from any harm. Remember that safety remains a priority and comes above convenience.
How to Grant Facebook Messenger the Permission to Access Your Location?
Facebook Messenger’s location-sharing feature will not work without the necessary access. That’s why you should first configure the permission settings on your mobile device to avoid unwanted disruptions. Don’t worry. It’s indeed a piece of cake. Check out the tutorial provided below.
- 1: Go to Settings.
- Step 2: Click Apps.

- Step 3: Find and click Messenger.

- Step 4: Click Permissions.

- Step 5: Click Location.


WPS Office Premium ( File Recovery, Photo Scanning, Convert PDF)–Yearly
- Step 6: Select Allow Only While Using the App. If you’re quite conservative regarding this matter, click Ask Every Time instead. After that, Facebook Messenger will have access to your location information.

Part 2. How to Share My Location on Messenger?
How do I share my location on Messenger? As mentioned earlier, it’s very easy to use Facebook Messenger for location sharing. All it takes is just a few clicks on the platform. No need to manually type in the address or sketch the landmarks. Messenger does the rest of the work for you. In actuality, there are three ways to share your location on Messenger. Any of them can be of great help to you, depending on your current situation. Do you want to try them now? Check out the tutorials below.
Method 1: Share location on Facebook Messenger via Live Location
How to share my location on Messenger? Well, the first option you can try is through Live Location. It works best if you wish to tell somebody where exactly you are and give updates from time to time. Don’t worry. Although it looks complicated at a glance, in reality, it’s actually not rocket science. It only takes a few seconds to complete. Below is a tutorial on how to share Live Location on Messenger in easy steps.
- Step 1: Open the Facebook Messenger application on your mobile device.
- Step 2: Browse through your conversation feed and find the contact with whom you wish to share your Live Location. Click on it.
- Step 3: Click the More (+) icon at the bottom-left corner of the screen.

- Step 4: Right after, click Location.

- Step 5: Click Start Sharing Live Location. Immediately, your current location details will be available and forwarded to the intended receiver. Live Location lasts for 60 minutes at maximum. If you wish to terminate it, simply click Stop Sharing Live Location.

Method 2: Share location on Facebook Messenger via Pinned Location
Let’s say there is a specific place you want to visit with your friend. Is there a way to share the address of the venue without you being there at the moment? Fortunately, it is possible. Apart from sharing your current location in real-time via Live Location, you can also send pinned locations on Messenger. You just need to search for it and then redirect the details to your friend. Yes. It’s just as simple as that. Do you want to try it on your smartphone? If so, follow the guide below.
- Step 1: Launch the Facebook Messenger application on your mobile device.
- Step 2: Scroll through your conversations and find the receiver from the list. Click on it.
- Step 3: On the text field, click the More (+) icon at the bottom-left corner.
- Step 4: Then, click Location.
- Step 5: Locate the search bar above the interactive map and type in the location you want to share.

- Step 6: Choose one from the suggested results and then click on it. The details will then be forwarded immediately to the intended receiver.
Method 3: Share location on Facebook Messenger via Google Maps location
How do I share my location in Messenger if I cannot find it on the map provided? Yes. That happens sometimes. There are certain places that are untraceable on the messaging platform. As a result, it doesn’t appear on the map when you try to search for it. But don’t sweat it. If you experience the same issue, you can instead use Google Maps to share location details. How to do it? Check out the tutorial provided below.
- Step 1: Launch the Google Maps application on your mobile device.
- Step 2: Click on the Search bar at the top and then type in the location.

- Step 3: Choose one from the suggestions and then tap on it. Make sure that it is exactly what you’re looking for.

- Step 4: Access the menu bar below the map and then click Share.

- Step 5: From there, click Chats or the Facebook Messenger logo.
- Step 6: Find the receiver from the provided list and then click the Send button next to its name.

NOTE: Of course, you can only send pinned locations via Google Maps. The Facebook Messenger’s Live Location is available within the platform only.
BONUS TIP: Protect Your Privacy With Wondershare Dr.Fone
There’s no denying that the location-sharing feature of Facebook Messenger is useful to many of us. It always comes in very handy whenever we need to meet people somewhere or invite them to our places. However, we should not become too complacent and let our guard down. Sharing sensitive information like whereabouts always comes with risk, regardless of the platform and the intention. Therefore, make it a habit to protect your privacy at all costs. In this regard, Wondershare Dr.Fone has something special to offer. Its Virtual Location feature, capable of modifying and simulating your location records, can be of great help for you. Don’t worry. It’s very easy to use. Here’s a short guide for you.
- Step 1: Download Wondershare Dr.Fone from its official website. Right after, install it on your computer.
- Step 2: Launch the newly installed software on your desktop. Once it fully loads up, connect your smartphone using a data cable. Follow the on-screen instructions and perform the steps accordingly to ensure the connection between the two devices is stable enough to handle the succeeding operations.
- Step 3: Navigate to the left-side panel and then click Toolbox. On the main dashboard, click Virtual Location. Is it your first time using this feature? If so, allow Wondershare Dr.Fone to download additional resources. Don’t sweat it. It will only take a few minutes to complete.
- Step 4: Once the downloading process has concluded, Wondershare Dr.Fone - Virtual Location will automatically open on a separate window. From there, go to the top-right menu bar and then click Teleport Mode. It is the first icon that appears in the row.

 Nero Burning ROM:
Nero Burning ROM:
The ultimate burning program for all your needs!
- Step 5: Head over to the top-left corner and enter your desired location into the search bar. Choose one from the suggested results. After that, click the Enter icon.

- Step 6: The details regarding your chosen location will be displayed on the computer screen. Review the information and make sure that it is the specific location you’re looking for. Once confirmed, click Move Here to proceed.

- Step 7: Immediately, the location settings on your smartphone will be changed according to the inputs you have provided to Wondershare Dr.Fone. You can verify it by checking the current location registered on your Maps app. After confirming that your mobile device is now showing a different location, you can now start browsing without worrying about your location’s privacy.

NOTE: Resort to Wondershare Dr.Fone - Virtual Location if your internet browsing does not require you to provide your real address. If you wish to restore your original location settings, simply close the Wondershare Dr.Fone application and restart your smartphone.
Conclusion
Gone are the days when you had to write invitation cards manually and deliver them one by one. Nowadays, all you need to do is go online and use Messenger’s location-sharing feature. Have you already tried it? If not, you should take it into consideration and use it on your next agenda. Refer to the tutorial above on how to share Live Location on Messenger. It can certainly help you get started. How do I share my location on Messenger without physically being there? That’s simple. Use Messenger or Google Maps’s pinned location. Furthermore, download Wondershare Dr.Fone on your computer. Its Virtual Location feature, capable of modifying your location settings, can provide protection for your privacy. Just connect your Itel A70 to the computer and set it up from there.
- Title: In 2024, How to Use Life360 on Windows PC For Itel A70? | Dr.fone
- Author: Nova
- Created at : 2024-08-25 00:53:54
- Updated at : 2024-08-26 00:53:54
- Link: https://blog-min.techidaily.com/in-2024-how-to-use-life360-on-windows-pc-for-itel-a70-drfone-by-drfone-virtual-android/
- License: This work is licensed under CC BY-NC-SA 4.0.






 Easy GIF Animator is a powerful animated GIF editor and the top tool for creating animated pictures, banners, buttons and GIF videos. You get extensive animation editing features, animation effects, unmatched image quality and optimization for the web. No other GIF animation software matches our features and ease of use, that’s why Easy GIF Animator is so popular.
Easy GIF Animator is a powerful animated GIF editor and the top tool for creating animated pictures, banners, buttons and GIF videos. You get extensive animation editing features, animation effects, unmatched image quality and optimization for the web. No other GIF animation software matches our features and ease of use, that’s why Easy GIF Animator is so popular. PaperScan Professional: PaperScan Scanner Software is a powerful TWAIN & WIA scanning application centered on one idea: making document acquisition an unparalleled easy task for anyone.
PaperScan Professional: PaperScan Scanner Software is a powerful TWAIN & WIA scanning application centered on one idea: making document acquisition an unparalleled easy task for anyone.

 Epubor Audible Converter for Mac: Download and convert Audible AAXC/AA/AAX to MP3 with 100% original quality preserved.
Epubor Audible Converter for Mac: Download and convert Audible AAXC/AA/AAX to MP3 with 100% original quality preserved.

 SwifDoo PDF 2-Year Plan
SwifDoo PDF 2-Year Plan
 vMix HD - Software based live production. vMix HD includes everything in vMix Basic HD plus 1000 inputs, Video List, 4 Overlay Channels, and 1 vMix Call
vMix HD - Software based live production. vMix HD includes everything in vMix Basic HD plus 1000 inputs, Video List, 4 Overlay Channels, and 1 vMix Call
 Forex Robotron Basic Package
Forex Robotron Basic Package CalendarBudget - Monthly subscription membership to CalendarBudget via web browser or mobile app. Support included.
CalendarBudget - Monthly subscription membership to CalendarBudget via web browser or mobile app. Support included.