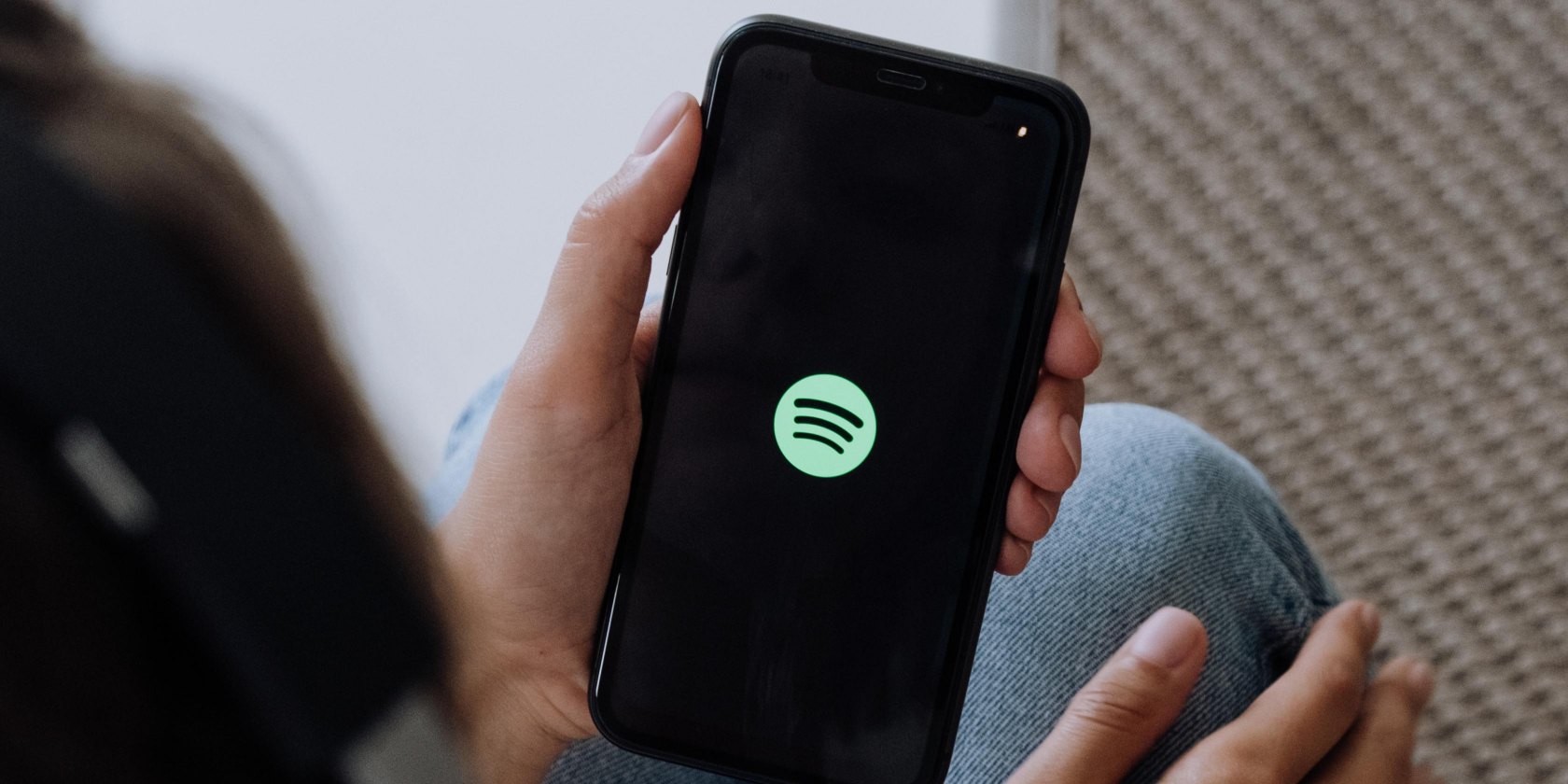
Les 5 Meilleurs Logiciels Gratuits De Compression Vidéo Sur Mac, Recommandations 202Ebs

Les 5 Meilleurs Logiciels Gratuits De Compression Vidéo Sur Mac, Recommandations 202Ebs
![]() Accueil > Solutions > compresseur vidéo pour Mac
Accueil > Solutions > compresseur vidéo pour Mac
2023 Meilleurs compresseurs vidéo gratuits pour Mac - Réduisez les vidéos jusqu’à 90 % sans perte de qualité
Nous vous proposons le meilleur logiciel de compression vidéo pour réduire au maximum la taille de vos vidéos (4K) tout en conservant la meilleure qualité possible, jusqu’à 98% !
![]() par Candice Liu | Publié le7 décembre 2022
par Candice Liu | Publié le7 décembre 2022
Compte tenu de la popularité des vidéos HD et 4K et de l’arrivée des vidéos 8K, la demande de réduction de la taille des fichiers vidéo augmente rapidement. Nous aimons certainement la haute qualité, mais parfois nous devons compresser la vidéo, en particulier lorsque nous devons partager des vidéos volumineuses par e-mail ou sur Internet, et économiser de l’espace de stockage sur l’ordinateur ou le téléphone. Ainsi, dans cet article, nous allons vous présenter les 3 meilleurs logiciels de compression vidéo Mac pour réduire les vidéos MP4 HD/4K/8K et autres sur Mac rapidement et facilement.
Compressez des vidéos de Go à Mo sur Mac sans perte de qualité
MacX Video Converter Pro - Compressez les vidéos HD 720P, 1080P, 4K, 5K ou même 8K de 40 à 90 % plus petites sans perte de qualité. Réduisez facilement les vidéos de Go à Mo pour YouTube, TikTok, Instagram, Whatsapp, FaceBook, les sites Web, les e-mails, etc.
[Mise à jour] Meilleurs compresseurs vidéo gratuits pour Mac
- [90 % plus petit] MacX Video Converer Pro

- [Compresser n’importe quel fichier] Finder
- [Réduire la taille du fichier MOV] QuickTime Player
- [Facile et de haute qualité] iMovie
- [Puissant pour MP4/MKV] Handbrake
- [Gratuit et facile] VLC
- [Compresser à la taille cible] Avidemux
- [Puissant & compliqué] FFmpeg
- [Avancé] Final Cut Pro X Compressor
- [Gratuit en ligne] Clipchamp
1. MacX Video Converter Pro
Somme: Meilleur logiciel de compression vidéo pour Mac pour compresser les vidéos de 90 % et amp ; pas de perte de qualité.
Compresser la vidéo de : 40 % à 90 % | | Performances : 98 %
Si vous voulez un logiciel de compression vidéo professionnel et sûr à 100 %, MacX Video Converter Pro est exactement celui qu’il vous faut. Il est spécialement conçu pour les utilisateurs de Mac pour réduire les vidéos de grande taille, par exemple, les vidéos HD 720P, 1080P, 4K, 5K ou même 8K.
Caractéristiques:
- Prend en charge plus de 370 formats de codecs, il peut compresser tous les formats vidéo, y compris MP4, MOV, MKV, AV1, HEVC, H.264, XAVC, etc.
- Réduit la taille de la vidéo en modifiant le format d’encodage, la résolution, le débit binaire, en coupant les séquences indésirables, en rognant les barres noires, etc.
- Doté d’une accélération matérielle de niveau 3, il termine la compression vidéo à une vitesse super rapide. 5 fois plus rapide que les programmes similaires.
- Taux de compression élevé. Et il peut réduire la taille du fichier vidéo sans perte de qualité si vous effectuez les réglages appropriés. Convertissez des vidéos. Éditez des vidéos. Télécharger des vidéos en ligne. Écran d`enregistrement/webcam.
Nous avons une fois compressé une vidéo MKV de 8 Go (1920x1080) d’une durée de 2h23min au format MP4. L’ensemble du processus de réduction de la vidéo coûte 23min53s et produit la vidéo MP4 de sortie (1920x1080) d’une taille de 2,72 Go. Ce logiciel de compression Mac réduit la taille de la vidéo MKV de 56%. L’ensemble du processus de compression vidéo est réalisé sur un iMac 27 pouces (2011 Middle) avec le système d’exploitation OS X Yosemite, alimenté par un Intel Core i5 2.7GHz.
Comment compresser une vidéo sur Mac avec MacX Video Converter Pro
Commencez par télécharger gratuitement MacX Video Converter sur votre Mac, puis suivez-nous et vérifiez les étapes simples pour compresser une vidéo sur Mac sans perdre de qualité.
Étape 1. Lancez MacX Video Converter Pro et cliquez sur + vidéo pour charger les fichiers vidéo que vous souhaitez compresser.

Étape 2. Choisissez un format de sortie. Vous pouvez choisir un profil avec HEVC, format qui offre un taux de compression élevé.
Si vous comprimez un gros fichier vidéo pour les mobiles, voici plus de 420 profils prêts à l’emploi pour les mobiles, ce qui signifie que vous pouvez compresser une vidéo pour iPhone iPad Android avec une taille réduite et une haute qualité en un seul clic.
Si vous compressez une vidéo pour la télécharger sur YouTube, Facebook, Instagram, WhatsApp, Vimeo, Metacafe, Myspace ou d’autres sites Web, ou si vous avez besoin de réduire une vidéo pour l’envoyer par e-mail, nous vous suggérons d’aller dans la colonne Profil vidéo Web, où des formats de streaming vidéo prêts à l’emploi comme FLV, 3GP, WMV, etc. sont disponibles. Ces formats sont spécialement conçus pour le téléchargement de vidéos sur des sites Web, avec une taille minimale et une qualité maximale.
Conseils: Vous pouvez régler la barre de défilement de LQ-HQ ou cliquer sur “Utiliser le moteur de haute qualité” dans la zone des paramètres avancés pour améliorer la qualité de votre vidéo compressée.

Étape 3. Cliquez sur ![]() pour ajuster les paramètres vidéo, comme la résolution et le débit binaire, afin de réduire la taille de votre fichier. En général, le débit d’images et la taille des images n’ont pas une grande incidence sur la taille du fichier.
pour ajuster les paramètres vidéo, comme la résolution et le débit binaire, afin de réduire la taille de votre fichier. En général, le débit d’images et la taille des images n’ont pas une grande incidence sur la taille du fichier.
Vous pouvez régler la résolution vidéo (par exemple, réduire la résolution de 4K à 1080P ou de 1080P à 720P) et diminuer le débit binaire vidéo/audio de 20 à 50 % par rapport à sa valeur par défaut. Normalement, plus la vidéo est petite, plus le débit binaire est faible.

Étape 4. Cliquez sur  pour éditer la vidéo où il est permis de recadrer les barres noires, de supprimer les publicités de la vidéo/du film et de définir librement l’heure de début/de fin pour obtenir les clips préférés, de telle sorte que le fichier vidéo sera réduit sans perte de qualité (aucune conversion vidéo impliquée).
pour éditer la vidéo où il est permis de recadrer les barres noires, de supprimer les publicités de la vidéo/du film et de définir librement l’heure de début/de fin pour obtenir les clips préférés, de telle sorte que le fichier vidéo sera réduit sans perte de qualité (aucune conversion vidéo impliquée).
Étape 5. Cliquez sur “Parcourir” pour choisir le dossier de destination et appuyez sur “Exécuter” pour lancer la compression des fichiers vidéo sans perte de qualité.
2. Finder
Somme : Un moyen facile de compresser gratuitement un tas de fichiers vidéo dans un dossier.
Compresser la vidéo de : 30 % | | Performances : 95 %
Avant d’essayer un logiciel de compression vidéo tiers sur Mac, vous devez savoir que certaines des applications de compression gratuites intégrées de Mac disposent de fonctionnalités de compression vidéo de base à des fins différentes. Le premier que nous voudrions vous recommander est Finder. Il offre la compression et la décompression vidéo sur Mac au format ZIP. Cela signifie que les vidéos peuvent être compressées sans perte de qualité sur Mac pendant la compression.
Cependant, en d’autres termes, la taille du fichier de sortie de la vidéo compressée ne sera pas trop inférieure à celle de la vidéo d’origine, bien que la quantité réelle de compression dépende du type de votre fichier.
Comment compresser des fichiers vidéo dans Mac Finder ?
**Étape 1.**Ouvrez le Finder et sélectionnez la vidéo ou le dossier vidéo dans le Finder. Faites un clic droit dessus et sélectionnez “Compresser le nom du fichier”.
Étape 2. Le Mac commencera à compresser la vidéo. Une fois terminé, un fichier .zip portant le même nom s’affichera à côté du fichier que vous avez sélectionné.
Étape 3. Le fichier zip contient la vidéo compressée et votre vidéo originale est intacte. Double-cliquez dessus pour décompresser le fichier zip et le Mac extraira les fichiers juste à côté. Pour plus d’informations sur la compression vidéo du Finder sur Mac, cliquez ici .

3. QuickTime Player
Somme : Convient pour une compression vidéo très simple et rapide sur Mac
Compresser la vidéo de : 40 % | | Performances : 95 %
Le lecteur multimédia par défaut d’Apple peut réellement aider à compresser gratuitement des vidéos sur Mac. Il existe des options pour régler la résolution vidéo sur 4K, 1080P, 720P et 480P afin de réduire la taille de vos vidéos. L’inconvénient est qu’il n’offre que quelques options pour réduire la taille du fichier sur Mac, mais il obtient les résultats. Une autre chose à noter est que la vidéo de sortie compressée sera encodée au format MOV, quel que soit le format d’importation.
Comment compresser une vidéo sur Mac avec QuickTime Player ?
Étape 1. Pour réduire une vidéo gratuitement, ouvrez l’application depuis votre dossier Applications. Cliquez sur Fichier > Ouvrir le fichier pour accéder à la vidéo que vous souhaitez compresser et l’ouvrir.
Étape 2. Cliquez ensuite sur Fichier > et sélectionnez Exporter. Ensuite, vous pouvez voir 4k (le cas échéant), 1080p, 720p, 480p ou exporter des options audio uniquement. Pour réduire la taille de votre vidéo sur Mac sans perte de qualité notable, il est suggéré de compresser les vidéos à une résolution légèrement inférieure à la qualité d’origine. Par exemple, vous pouvez compresser 4K en 1080P pour obtenir un résultat relativement bon.
Étape 3. Définissez ensuite le nom du fichier et le dossier de sortie. Cliquez sur Enregistrer pour commencer à compresser.

4. iMovie
Somme : Meilleur logiciel de compression vidéo gratuit pour Mac avec fonctionnalités d’édition
Compresser la vidéo de : 50 % | | Performances : 98 %
Si vous voulez un compresseur vidéo gratuit plus polyvalent pour Mac, ne manquez pas iMovie. Comme Finder et QuickTime, iMovie est préinstallé sur les ordinateurs Mac. Il a plus de fonctionnalités d’édition pour rendre les vidéos plus petites sur Mac. Pour être précis, il vous permet de diviser une longue vidéo en clips plus courts, de couper des parties supplémentaires de la vidéo, de modifier les dimensions de la vidéo et d’ajuster les résolutions de sortie. Toutes les fonctionnalités peuvent réduire une vidéo à la taille souhaitée.
Comment réduire la taille d’une vidéo dans iMovie ?
Étape 1. Ouvrez l’application iMovie sur Mac. Sélectionnez l’icône Créer un nouveau pour créer un nouveau projet et cliquez sur Importer un média pour charger votre vidéo dans l’application. Faites ensuite glisser la vidéo sur la chronologie.
Étape 2. Sur la timeline, faites un clic droit sur la vidéo et cliquez sur Diviser le clip afin de le diviser en clips plus courts. Cela convient pour compresser une vidéo très longue et volumineuse sans perte de qualité. Vous pouvez également sélectionner Afficher le découpage de clip pour couper la longueur indésirable en faisant glisser le bord vers le centre du clip.
Étape 3. Pour réduire davantage une vidéo sur Mac, cliquez sur le bouton Rogner dans la barre de menu au-dessus de la fenêtre vidéo. Ensuite, vous pouvez supprimer des parties comme la barre noire de l’image vidéo. Cela se traduira également par une taille de fichier plus petite.

Étape 4. Si vous ne souhaitez apporter aucune modification à votre vidéo, vous pouvez ignorer les étapes 2 et 3. Faites simplement glisser votre vidéo sur la chronologie et cliquez sur le bouton Partager dans le coin supérieur droit. Sélectionnez Fichier et réduisez la résolution et la qualité de la vidéo pour la réduire.
Étape 5. Vérifiez les tailles finales des différents paramètres à gauche sous la fenêtre de prévisualisation vidéo. Si cela vous convient, cliquez simplement sur Suivant.

5. HandBrake
Somme: Meilleur compresseur vidéo gratuit pour Mac avec des options flexibles
Compresser la vidéo de : 50 % | | Performances : 98 %
HandBrake est un outil polyvalent. Il peut ripper des DVD, Blu-ray, convertir des vidéos et les compresser sur Mac, Windows et Linux. Et il est 100% gratuit et propre.
Caractéristiques:
- Supporte l’importation d’une large gamme de formats vidéo.
- Compression vidéo en réduisant la résolution vidéo, le débit binaire, etc.
- Fournit un grand nombre de fonctionnalités avancées. Il est idéal pour les utilisateurs avertis, mais peut être écrasant pour les novices.
- Possibilité d’ajouter plusieurs fichiers à la file d’attente pour une conversion par lots.
- Les formats de sortie sont MP4 et MKV.
Comment compresser une vidéo sur Mac avec HandBrake?
Étape 1. Lancez HandBrake et cliquez sur lOpen Source pour importer la vidéo que vous souhaitez compresser.
Étape 2. Choisissez un préréglage en fonction de vos besoins.
Étape 3. Vous pouvez également modifier la résolution de la vidéo, le débit binaire, la qualité, etc.
Étape 4. Spécifiez le nom du fichier de sortie et le dossier de destination pour stocker le fichier compressé.
Étape 5. Cliquez sur Démarrer pour commencer à réduire la taille du fichier vidéo.

6. VLC
Somme : une alternative de compression vidéo simple et rapide à Mac QuickTime
Compresser la vidéo de : 40 % | | Performances : 95 %
VLC est un autre lecteur vidéo populaire parmi les utilisateurs de Mac. Mais c’est un fait assez inconnu que même le lecteur multimédia VLC peut être utilisé comme logiciel de compression vidéo gratuit pour Mac. En fait, vous pouvez trouver plus d’options de compression dans VLC que dans QuickTime Player. Avec VLC, vous pouvez sélectionner un format plus petit comme MP4, WebM, FLV, d’autres en H.265, H.264, MPEG4, etc., ajuster le débit audio et vidéo et redimensionner la vidéo en un seul clic.
Comment réduire la taille d’une vidéo dans Mac VLC ?
Étape 1. Ouvrez VLC, cliquez sur Fichier > sélectionnez Convertisseur/Stream. Utilisez ensuite Open Media pour charger votre vidéo.
Étape 2. Ensuite, dans la section Choisir un profil, cliquez sur Personnaliser. Tout d’abord, cliquez sur le bouton Encapsulation dans la fenêtre contextuelle. Sélectionnez un format plus petit comme WebM, MP4 ou FLV en fonction de vos besoins.
Étape 3. Cliquez ensuite sur le bouton Codec vidéo. Ici, vous pouvez sélectionner un codec plus avancé pour la vidéo comme H.265 pour des résultats de sortie plus petits. Réduisez un peu le débit et la résolution si nécessaire. Vous pouvez également ouvrir le menu déroulant de l’échelle et sélectionner une valeur inférieure à 1 pour réduire la vidéo.
Étape 4. Cliquez sur Appliquer et revenez à l’interface principale. Cliquez sur Enregistrer en tant que fichier pour définir un dossier de sortie et cliquez sur Go pour commencer.

7. Avidemux
Somme : Un éditeur open source pour Mac permettant de compresser une vidéo à une taille spécifique.
Compresser la vidéo de : 70 % | | Performances : 95 %
Avidemux est un éditeur vidéo non linéaire gratuit pour Mac permettant de compresser, couper, éditer, filtrer et encoder facilement. Il permet aux utilisateurs de Mac de compresser la vidéo à une taille plus petite pour Instagram, TikTok, Whatsapp, YouTube, etc. de différentes manières. Les utilisateurs peuvent réduire la taille de la vidéo à un format vidéo plus petit comme HEVC, VP9, x264, FLV, etc., ajuster le débit binaire et la résolution, recadrer et redimensionner pour rendre la vidéo plus petite, et diviser une vidéo longue et grande. La meilleure partie du logiciel de compression Mac gratuit est que les utilisateurs sont autorisés à définir la taille de sortie souhaitée.
Comment compresser une vidéo sur Mac avec Avidemux ?
Étape 1. Téléchargez Avidemux et ouvrez-le. Cliquez sur le bouton Ouvrir la vidéo pour charger la vidéo que vous souhaitez compresser.
Étape 2. Sous le décodeur vidéo, sélectionnez Sortie vidéo vers HEVC x265, Mpeg4 AVC (x264) ou VP9 pour une taille de sortie plus petite. Réglez la sortie audio sur AAC (FDK) pour garantir les meilleurs résultats. Et puis sélectionnez un multiplexeur de sortie comme MP4, MOV, WebM, etc.
Étape 3. Ensuite, cliquez sur Configurer dans Sortie vidéo. Sous l’onglet Général, accédez à Mode d’encodage -> ; sélectionnez Two-Pass - Video Size dans la liste. Ensuite, vous pouvez entrer la taille de la vidéo que vous souhaitez réduire dans la case Taille de la vidéo cible (en Mo).
Étape 4. Si vous souhaitez compresser davantage la vidéo sur Mac, cliquez sur Vidéo dans le menu supérieur de l’interface principale > Filtres > cliquez sur swsResize ou Crop pour ajuster les résolutions et rogner les parties indésirables de la vidéo.
Étape 5. De retour sur l’interface principale, vous pouvez utiliser les boutons marqués A et B sous la chronologie pour diviser une longue vidéo en clips plus petits.

8. FFmpeg
Somme : Un puissant compresseur vidéo Mac pour les utilisateurs avancés.
Compresser la vidéo de : 80 % | | Performances : 98 %
FFmpeg est une collection de bibliothèques et d’outils gratuits pour traiter le contenu multimédia tel que l’audio, la vidéo et les sous-titres sur Mac et d’autres plateformes. C’est un logiciel de compression très avancé et puissant gratuit pour Mac qui peut facilement réduire la taille du fichier d’une vidéo, comme une vidéo 720p de 1,7 Go à 67 Mo sans changer de résolution ni aucune perte de qualité ! Le seul inconvénient est qu’il nécessite une courbe d’apprentissage abrupte.
Comment compresser des vidéos à l’aide de FFmpeg sur Mac ?
Étape 1. Installez FFmpeg sur Mac en utilisant Homebrew : dans Terminal, tapez la commande “brew install ffmpeg” et appuyez sur Entrée.
Étape 2. Tout d’abord, placez la vidéo que vous souhaitez compresser sur votre bureau, votre dossier Films ou à un endroit où FFmpeg peut y accéder.
Étape 3. Ouvrez une nouvelle fenêtre de terminal et vous verrez peut-être quelque chose comme “votrenom@votreordinateur ~ %”, remplacez le ~ par le dossier contenant votre fichier vidéo et appuyez sur Retour. Vous devriez maintenant être dans le dossier qui contient votre fichier vidéo d’origine.
Étape 4. Vous pouvez maintenant utiliser les commandes et les drapeaux pour compresser des vidéos sur Mac. Par exemple, -c:v spécifie le codec vidéo ; -b:v spécifie le débit binaire de la vidéo ; -c:a spécifie le codec audio ; -b : un débit audio ; ; -filter:v spécifie un filtre… Il existe de nombreuses lignes de commande sur le site officiel de FFmpeg et divers forums, voici quelques mesures simples pour réduire les vidéos sur Mac :
- Compressez les vidéos dans des formats plus petits : ffmpeg -i input -c:v libx265 -crf 26 -preset fast -c:a aac -b:a 128k output.mp4
- Modifiez le débit : ffmpeg -i input -c:a copy -c:v libx265 -b:v 1M output.mp4
- Compresser la vidéo 4K en 720P: ffmpeg -i input -c:a copy -s 1280x720 output.mp4

9. Final Cut Pro X Compressor
Somme : Compressor d’Apple pour Mac qui peut exporter des vidéos Final Cut Pro dans une taille plus petite.
Compresser la vidéo de : 50 % | | Performances : 98 %
Le compresseur est conçu pour fonctionner avec Final Cut Pro afin de fournir plus de puissance et de flexibilité à la sortie. Il offre un support élevé pour compresser les vidéos 4K, HDR et 360°. Les utilisateurs peuvent compresser des vidéos sur Mac en encodant la sortie au format HEVC, H.264, MPEG-4, etc., en ajustant les paramètres et en choisissant parmi une variété de fréquences d’images et de résolutions. Il offre une solution en un clic pour compresser et télécharger des vidéos pour les sites Web de vidéos populaires, notamment YouTube, Vimeo et Facebook.
Comment utilisez-vous Mac Compressor pour compresser des vidéos ?
Étape 1. Apple Compressor n’est pas gratuit. Vous devez d’abord installer et acheter FCP. Ouvrez Compressor et ajoutez des fichiers multimédias depuis votre ordinateur ou un périphérique de stockage connecté. Chaque fichier source multimédia dans Compressor est appelé une tâche.
Étape 2. Sous les paramètres, sélectionnez pour compresser votre vidéo sur les appareils Apple en 4K HEVC, HD, SD, YouTube & Facebook, ou autres. Définissez ensuite un emplacement de sauvegarde dans le menu contextuel.
Étape 3. Si nécessaire, ajustez les propriétés vidéo telles que les résolutions, le débit binaire, etc. Personnalisez le recadrage final, le dimensionnement et le format d’image à l’aide des propriétés de recadrage et de rembourrage dans Compressor. Définissez le type d’encodeur sur plus rapide pour un codec plus rapide, une qualité standard et une taille plus petite.

10. Clipchamp
Somme : un outil en ligne pratique si vous ne souhaitez pas installer de compresseur vidéo sur Mac.
Compresser la vidéo de : 30 % | | Performances : 90 %
Si vous ne voulez pas télécharger un compresseur vidéo de bureau sur Mac, vous pouvez simplement utiliser un compresseur vidéo en ligne, comme Clipchamp . Lorsqu’une connexion Internet est disponible, il suffit d’ouvrir un navigateur sur votre Mac, d’accéder à l’utilitaire Clipchamp, puis d’importer une vidéo à compresser.
Caractéristiques:
- Réduit les formats vidéo MP4, AVI, MOV, WebM, et plus encore.
- Prise en charge du traitement par lots.
- Fournit des préréglages pour le web (Facebook, YouTube, Vimeo), Windows, et Mobile.
- Permet de choisir la résolution (240p, 360p, 480p, 720p, 1080p, 1440p et 4K) et la qualité souhaitées.
- Les formats de sortie disponibles sont MP4, WebM et FLV.
Comment compresser une vidéo avec ClipChamp sur Mac?
Étape 1. Ouvrez un navigateur web sur votre ordinateur Mac, et accédez au compresseur vidéo en ligne Clipchamp.
Étape 2. Faites glisser la vidéo cible dans la boîte en pointillés.
Étape 3. Choisissez ce que vous voulez optimiser, web, Windows, Mobile, ou Animation. Vous pouvez également cliquer sur Personnaliser les paramètres pour spécifier la résolution, le format et la qualité.
Étape 4. Cliquez sur Démarrer pour commencer à traiter votre vidéo.

Articles associés:

Top 4 convertisseurs MOV en MP4 pour Mac [Outils gratuits et en ligne].

Télécharger Freemake Video Converter pour Mac et une alternative Freemake pour Mac

Top Three Free Video Converter Mac qui convertit des vidéos pas de perte de qualité

2023 Téléchargement du code de licence/clé de série de MacX Video Converter Pro

Comment convertir MKV en MP4 sur Mac OS (Ventura inclus)

Les 6 meilleurs lecteurs MKV gratuits pour Mac [Revue neutre].
![]()
Digiarty Software, Inc. (MacXDVD) est un leader dans la fourniture d’applications logicielles multimédia stables pour les utilisateurs du monde entier depuis sa création en 2006.
Produit
Support
Contact
Accueil | À propos | Politique de confidentialité | Politique de confidentialité | Contrat de licence | Articles | Nouvelles | Contactez nous
Copyright © 2024 Digiarty Software, Inc (MacXDVD). All rights reserved
Apple, le logo Apple, Mac, iPhone, iPad, iPod et iTunes sont des marques déposées d’Apple Inc., déposées aux États-Unis et dans d’autres pays.
Les logiciels d’Digiarty ne sont pas développés par Apple Inc ni affilié à lui.
- Title: Les 5 Meilleurs Logiciels Gratuits De Compression Vidéo Sur Mac, Recommandations 202Ebs
- Author: Nova
- Created at : 2024-08-25 21:57:42
- Updated at : 2024-08-27 11:57:56
- Link: https://blog-min.techidaily.com/les-5-meilleurs-logiciels-gratuits-de-compression-video-sur-mac-recommandations-202ebs/
- License: This work is licensed under CC BY-NC-SA 4.0.



