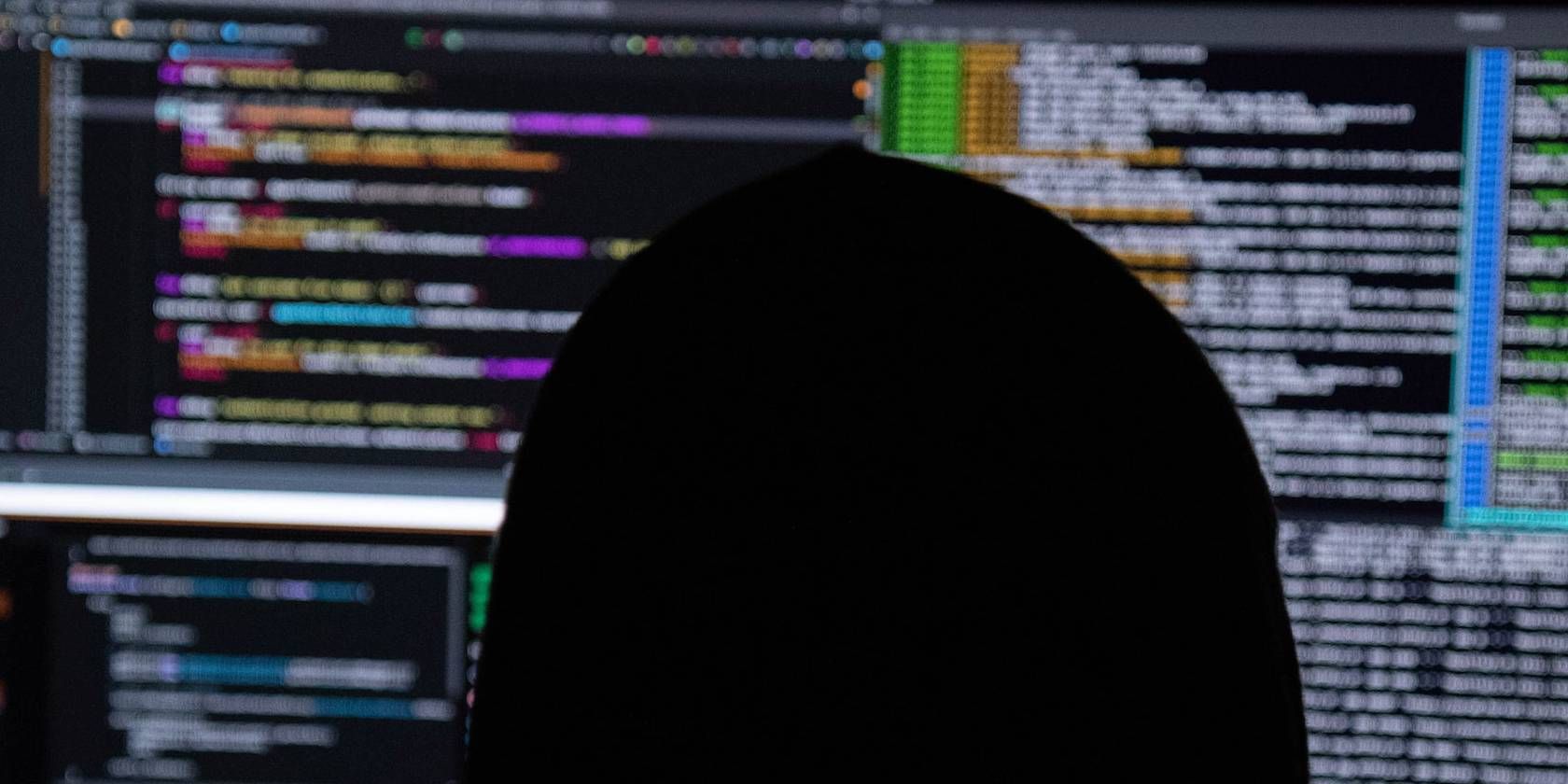
Navigate Your Digital Files with Ease: Discover 12 Quick Tips to Launch File Explorer on Windows 11

Navigate Your Digital Files with Ease: Discover 12 Quick Tips to Launch File Explorer on Windows 11
Quick Links
- Click the Taskbar Icon
- Use the Keyboard Shortcut
- Via Windows Search
- From the Start Menu
- From Within File Explorer
- From the Power User Menu
- Use the Run Application
- Run the Source Application
- Add a Shortcut to the Desktop
- From Task Manager
- From Command Prompt
- Via PowerShell
Key Takeaways
- Open File Explorer by clicking the Taskbar icon, using the keyboard shortcut Windows+E, or searching for “File Explorer” in Windows Search.
- Customize your Start menu by pinning File Explorer to the sidebar or adding a shortcut to the pinned tile section for quick access.
File Explorer is an essential file management application. Whether your mouse is broken or you just prefer using Command Prompt, there are many ways you can open File Explorer in Windows 10.
Click the Taskbar Icon
Windows PCs come with certain apps preloaded on the taskbar, including File Explorer; just click the File Explorer icon in the taskbar to open it.
If you’ve removed the File Explorer icon from the taskbar, you can use one of the other methods below to launch it, and then re-pin it to the taskbar .
To do this, launch File Explorer, right-click its icon on the taskbar, and then select “Pin to Taskbar” to keep it there permanently. You can then drag and drop it wherever you want it on the taskbar.
![]()
Use the Keyboard Shortcut
Almost every keyboard on a Windows PC has a Windows key (it’s the one with the Windows icon). You can open File Explorer by pressing Windows+E.
Via Windows Search
You can search for any application on your PC in Windows Search. In the Search box to the left of the Taskbar, just type “File Explorer,” and then click (or use the arrow keys to select) “File Explorer” in the search results to launch it.
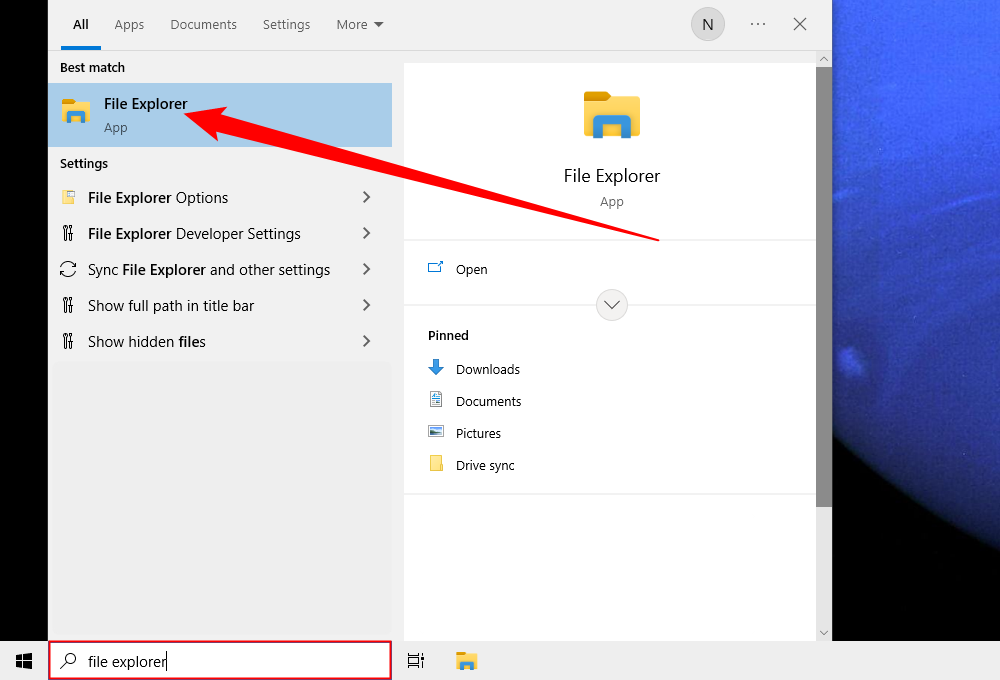
From the Start Menu
There are three ways you can open File Explorer from the Start menu. The first is to click the Start button, and then scroll down the list of apps and click “Windows System.” In the submenu, click “File Explorer” to open it.
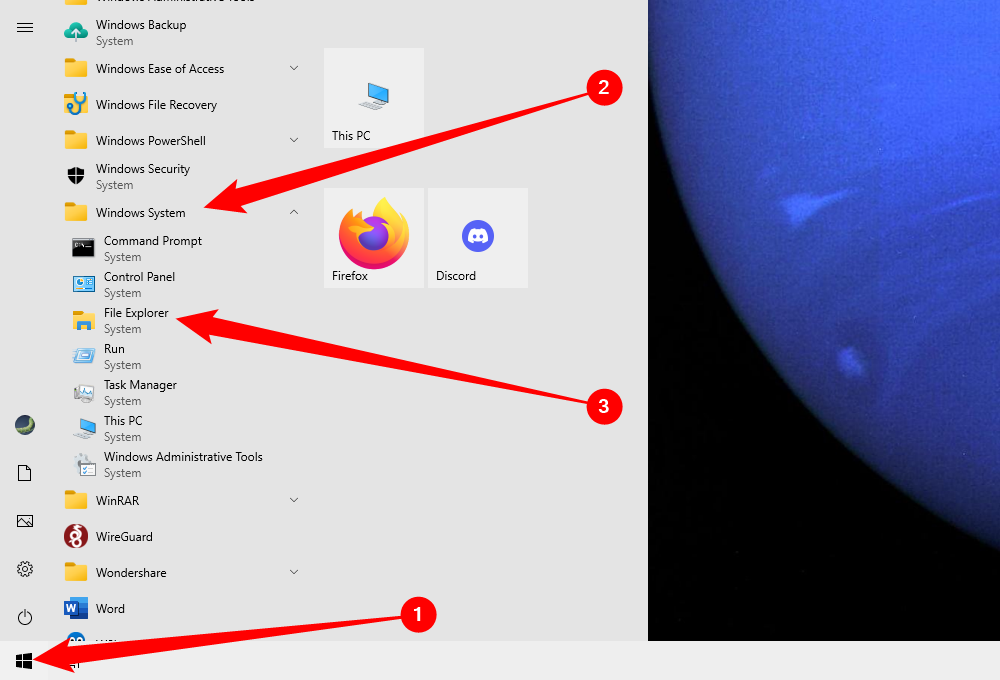
You can also pin File Explorer to the sidebar above the Start button. To do so, click Settings > Personalization > Start, and then click “Choose which folders appear on Start.”
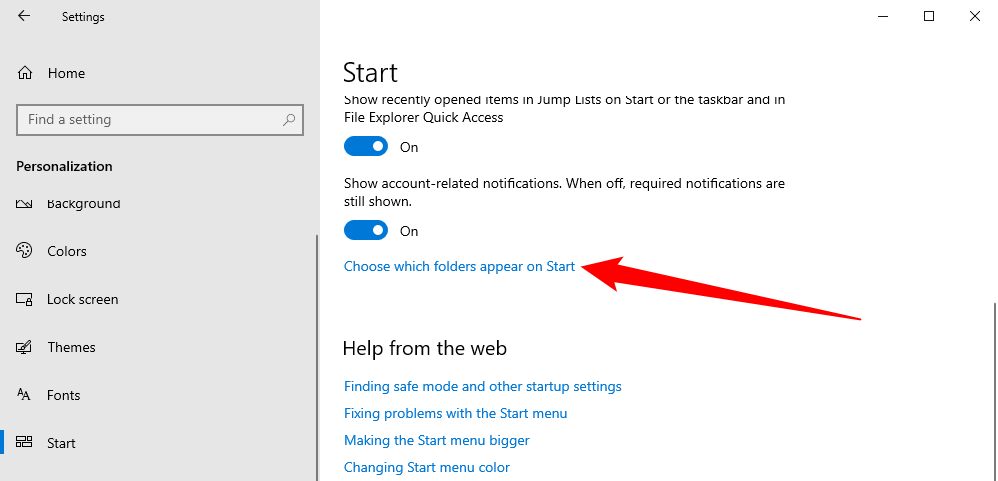
On the next screen, toggle-On the “File Explorer” option.
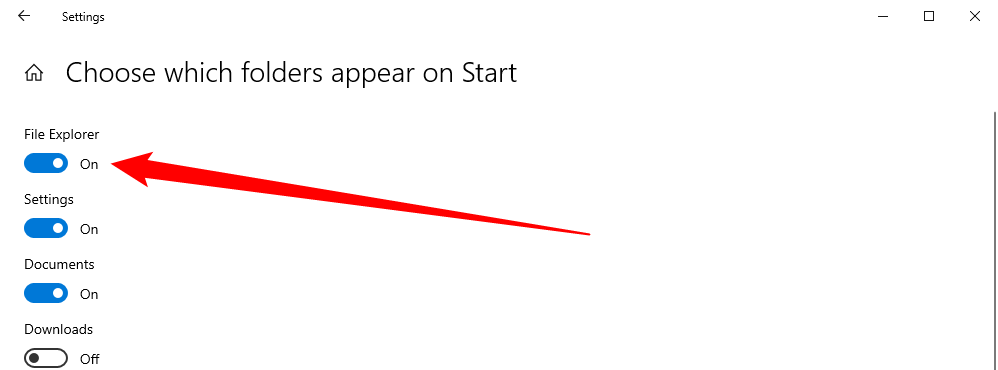
File Explorer will now appear in the sidebar of the Start menu; click it to launch File Explorer.
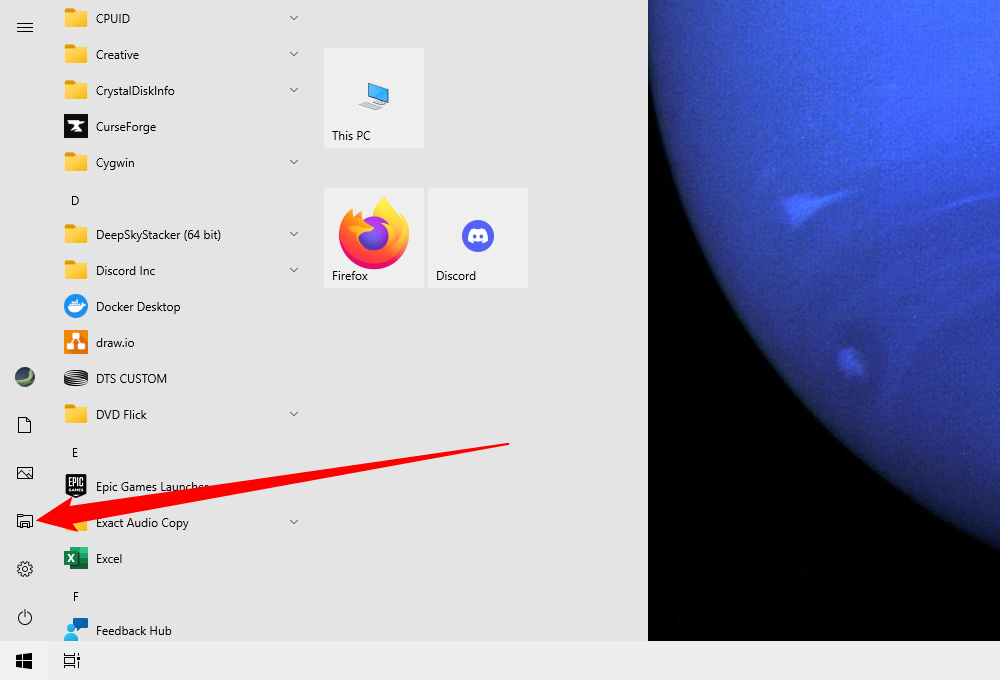
You can also add a shortcut to the pinned tile section to the right of the Start menu. To do so, open the Start menu, type “File Explorer” in the Search box, and then, in the pane that appears to the right of the search results, click “Pin to Start.”
Alternatively, if you pinned File Explorer to the sidebar of the Start menu, you can right-click the File Explorer icon, and then click “Pin to Start.”
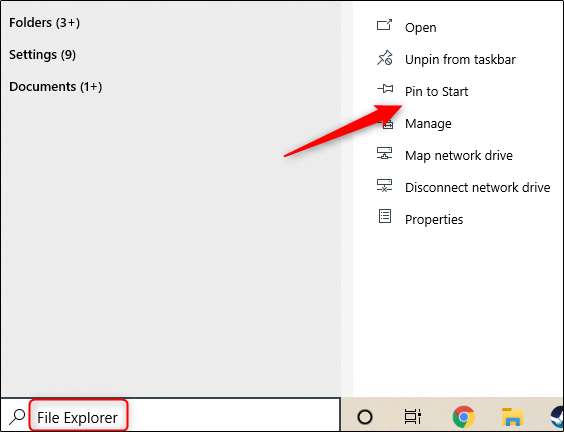
File Explorer will now appear in the pinned tile section of the Start menu; just click it to launch.
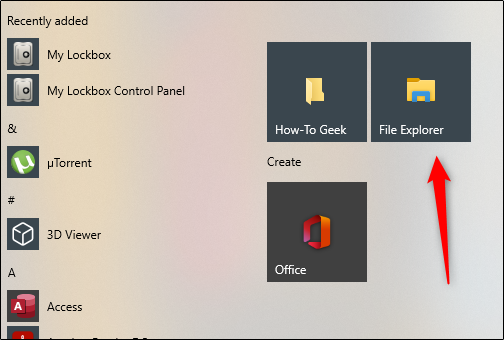
From Within File Explorer
You can launch anything that is on your system PATH from the address bar without specifying a full path to the executable, just like a Run window, Command Prompt, or PowerShell.
To launch another instance of File Explorer from within File Explorer, click the address bar, type “explorer” or “explorer.exe” and hit Enter. The new File Explorer window will open immediately.
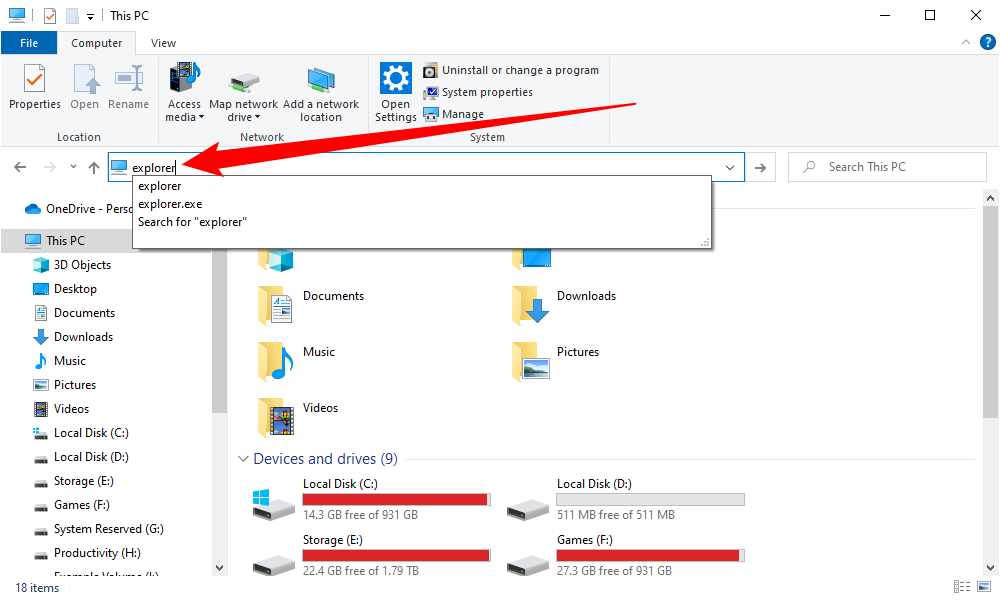
From the Power User Menu
You can also open File Explorer from the Power User Menu. To access it, press Windows+X or right-click the Start button, and then click “File Explorer.”
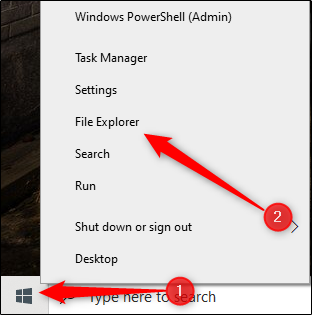
Use the Run Application
You can also launch File Explorer in the Run app. Press Windows+R to open the “Run” window. In the “Open:” box, type “Explorer,” click “OK,” and File Explorer will open.
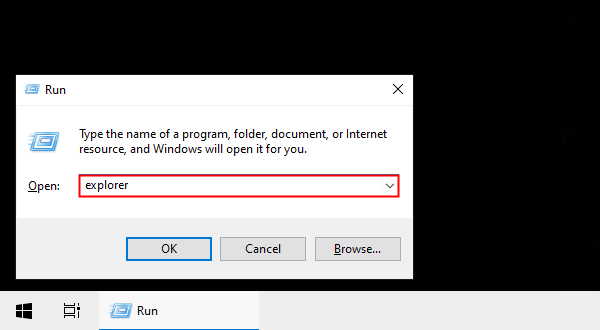
Run the Source Application
By default, Windows stores File Explorer’s EXE file in the “Windows” folder on the C: drive. Navigate to the “Windows” folder, find “Explorer.exe” in the long list, and then double-click it to open File Explorer.
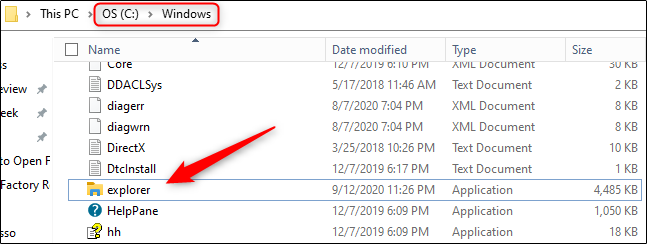
Add a Shortcut to the Desktop
For quicker access to File Explorer, you can create a desktop shortcut . To do so, click the Start button at the bottom left.
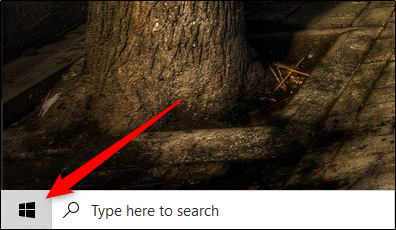
In the app list, scroll down and click “Windows System.” In the submenu, click and drag “File Explorer” to the desktop. You can also drag and drop File Explorer from the pinned app tiles on the right.
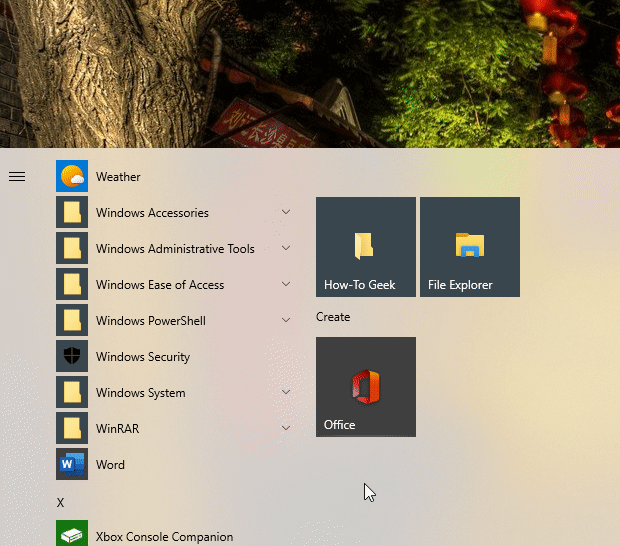
Now, you can just double-click the shortcut on your desktop to open File Explorer anytime.
From Task Manager
Task Manager isn’t just for shutting down apps or monitoring processes and performance—you can also launch apps from it. To launch File Explorer this way, press Ctrl+Shift+Esc to open Task Manager . Then, click “File” and select “Run New Task.”
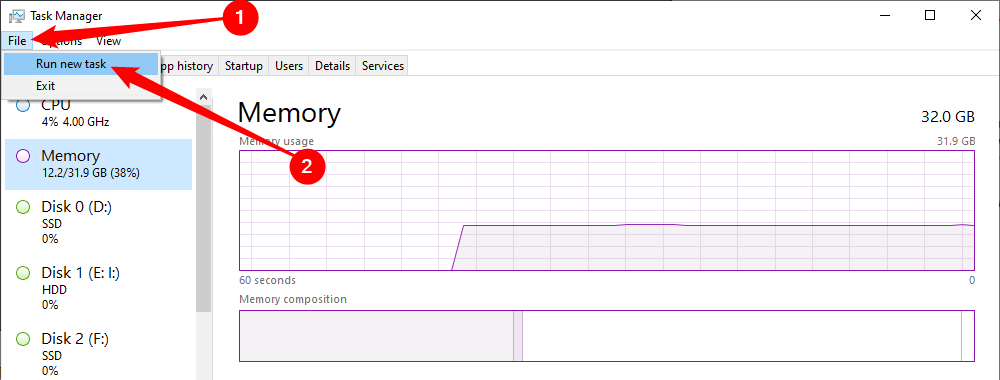
The “Create New Task” window will appear. Type “Explorer” in the “Open:” text box, click “OK,” and File Explorer will open.
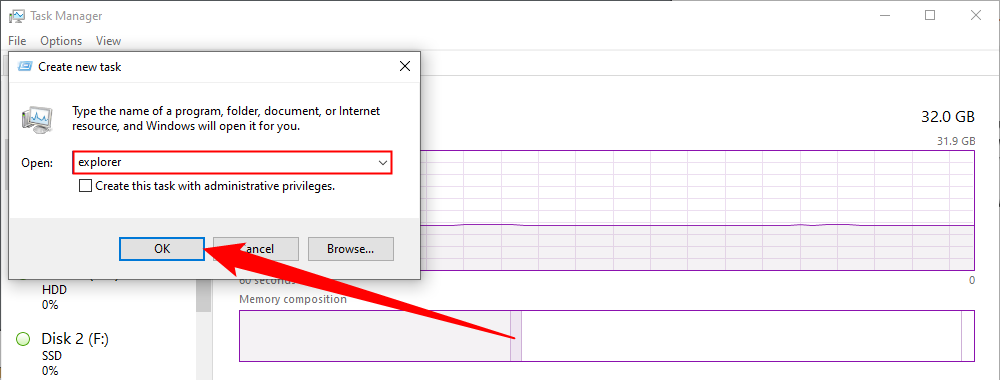
From Command Prompt
You can launch almost any app on your PC, including File Explorer, from the Command Prompt. To do so, type “cmd” in the Windows Search box, and then select “Command Prompt” from the search results to open it .
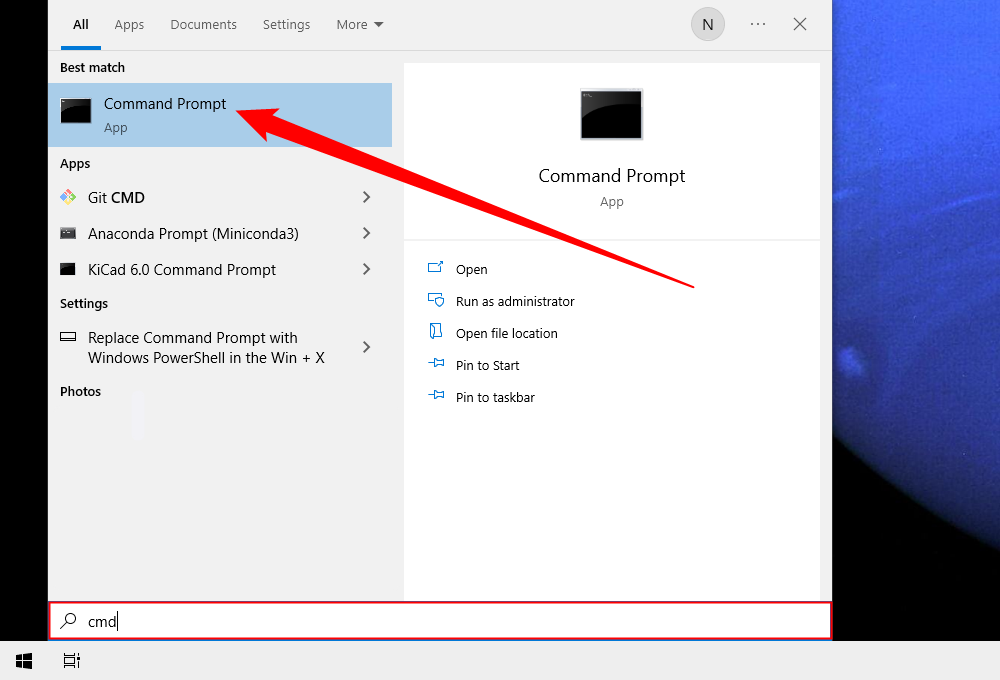
In Command Prompt, type the following command and press Enter:
explorer
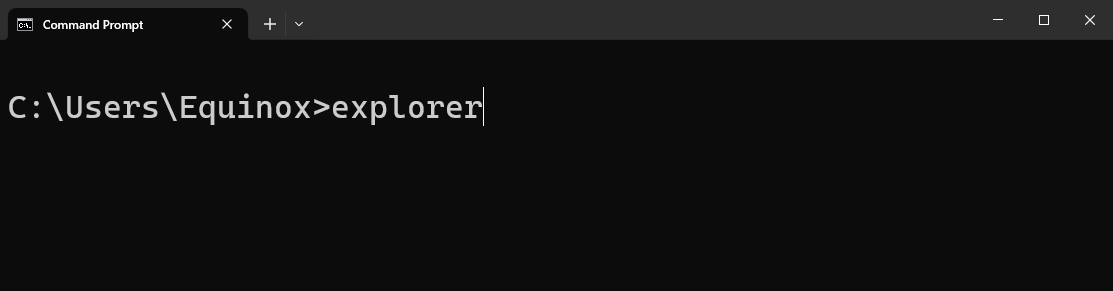
File Explorer will open.
Via PowerShell
You can also launch File Explorer from PowerShell. To do so, type “PowerShell” in the Windows Search box, and then select “Windows PowerShell” from the search results to open it .
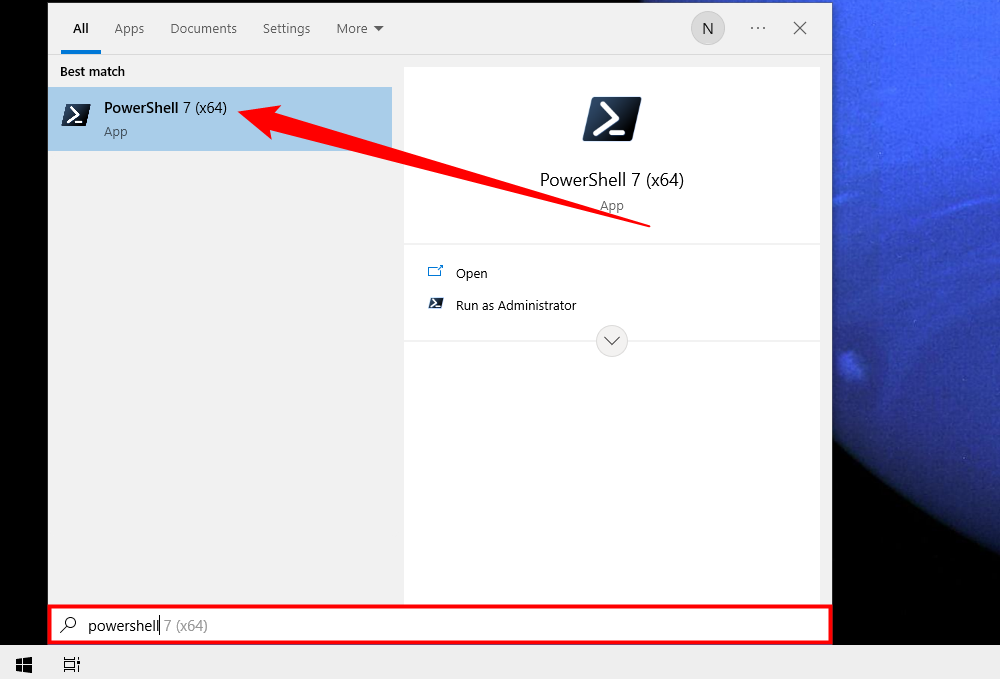
In PowerShell, type the following command, and then press Enter:
explorer
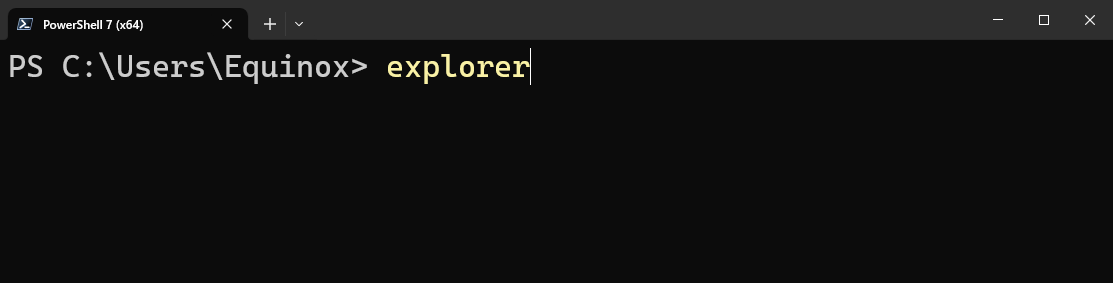
File Explorer will then open.
Windows 10 is packed with different ways to accomplish common tasks, like opening the Command Prompt or locking your PC . Explore all the options to find those that work best for you and your workflow.
- Title: Navigate Your Digital Files with Ease: Discover 12 Quick Tips to Launch File Explorer on Windows 11
- Author: Nova
- Created at : 2024-08-28 11:51:15
- Updated at : 2024-08-29 10:53:51
- Link: https://blog-min.techidaily.com/navigate-your-digital-files-with-ease-discover-12-quick-tips-to-launch-file-explorer-on-windows-11/
- License: This work is licensed under CC BY-NC-SA 4.0.