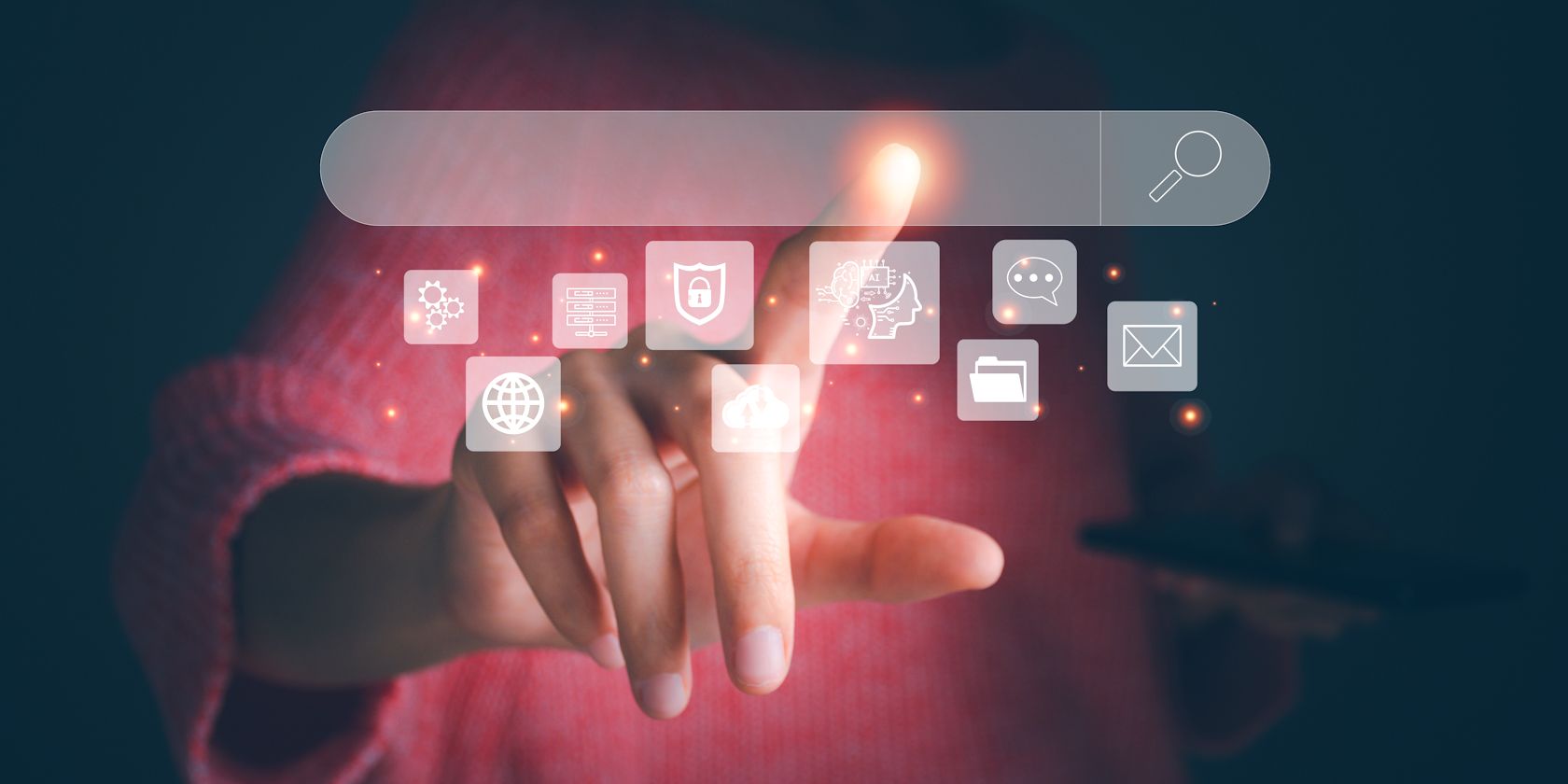
Resolving Silent Issues with Your iPhone During Video Calls & App Usage

Resolving Silent Issues with Your iPhone During Video Calls & App Usage
iOS 17 Update Mobile Transfer Backup iPhone Ventura Update Errors & Fixes 
![]() Home > Mobile > iPhone No Sound Problem
Home > Mobile > iPhone No Sound Problem
No Sound on Your iPhone? 10 Ways to Fix It!
No sound when your iPhone is playing music, podcasts, videos games, or making a phone call? Don’t worry. You can troubleshoot and fix iPhone no sound problem with the solutions in this post. Check it out…
![]() By Rico Rodriguez to iPhone Tips, No Sound | Last Updated on Aug 26, 2023
By Rico Rodriguez to iPhone Tips, No Sound | Last Updated on Aug 26, 2023
I have an iPhone 13. All my other apps have the sound working except MCOC and another game I play. I’ve checked every setting in game and on my phone but with no luck. Anyone have this happen before or can give me something else to try?
It’s so frustrating to find no sound on your iPhone. iPhone sound not working issue happens in a variety of situations, such as after you plug the iPhone out of a dock or when you remove the earphone out of the jack. And more times, it just happens and you even don’t know what you’ve done to cause the iPhone sound problem. If your iPhone sound is precisely not working, you’re in the right place.

Common No Sound Problems on iPhone
There are many scenarios that your iPhone has no sound. We’ve listed the common no sound issues on iPhone. Check if you have met any of these questions, and fix it with the following tips.
- iPhone sound not working during a call, or no sound on calls unless on speaker.
- iPhone sound is stuck in headphones mode.
- iPhone no sound after iOS update.
- iPhone no sound on videos, apps, games etc. Maybe no sound in one/two apps.
MP4 No Sound Problem Solved >>
10 Common Fixes for No Sound on iPhone
iPhone no sound problem can be caused by numerous reasons, there are some most possible ones, which will help you a lot to fix the problem. For example, you’ve accidentally put iPhone in mute mode or Do Not Disturb mode, it’s an iOS update bug or iOS system issues make your iPhone stuck in headphone mode etc. Based on these reasons, there are the common solutions to fix iPhone sound problem.
1. Check the Ring/Mute Switch
There is a button to turn your sound on/off on the upper lefthand side of your iPhone. If your iPhone has no sound, check whether you’ve put your iPhone in mute mode. You can see a little strip of orange above the button if the iPhone in silent mode. Switch it to ring mode and your iPhone sound should instantly get well.
2. Turn off Do Not Disturb Mode
Do Not Disturb mode will mute all notifications, calls, and messages from your iPhone. Thus you won’t hear any sound when you are receiving calls and notifications. There are times that you’ve turned on Do Not Disturb mode when you’re in the meeting or driving, but forgotten to turn it off after the activities. So you should check and make sure it’s off when there is no sound for iPhone notifications and calls. Just go to Settings > Do Not Disturb, and make sure the Manual and Scheduled options are off.
3. Check Notifications
If some apps don’t have sound in your iPhone, it’s a wise choice to check the notification sound settings. For example, your Facebook has no sound on your iPhone, you can go to Settings > Notification, then tap the Facebook app and turn on the Allow Notification, as well as Sounds options. This same approach applies to any other apps that has no sound in your iPhone.
4. Turn off Bluetooth
One possibility for the absence of iPhone sound is that your iPhone might be connected to another speaker through Bluetooth. This means that all the sounds,be it music, podcasts, voicemail or any other sounds will be sent to that speaker instead of your iPhone. So you cannot hear anything. To fix this, you can open the Control Center or go to Settings > Bluetooth to disable it.
Fix Bluetooth Not Working/Connecting on iPhone iPad >>
5. Adjust Volume in Apps
If you cannot hear any sound when you’re playing music in Apple Music, listening to audiobooks on Audible, or watching videos no sound on YouTube , you might as well adjust the volume bar in the specific applications, or use the hardware volume buttons at the lefthand side of your iPhone to adjust volume up or down.
6. Clean Headphone Jack and Speaker
The dirt or dust inside your headset port or speaker can also cause your iPhone no sound. You need clean the headphone jack and speaker. You can use a dust blower, but not the hair dryer since it might damage the iPhone components. You’re more suggested to use a toothpick or Q-tip to carefully clean them.
7. Update to the Latest iOS Version
A glitch of software can cause tons of issues. If there is a new version of iOS, you should check for iOS updates and keep your iPhone up to date as it’s likely to fix some problems of your iPhone, not only the sound issue, but also battery, touch ID, Siri problems, and more.
iOS Update Not Appearing on iPhone? Solved Here >>
8. Check for App Updates
In some rare cases, iPhone no sound problem may be resulted by an app developer’s error. That is to say, such version of app may not be available with perfect sound. However, you can go to the App Store > Updates to check if an update is available for this application. If it is, tap Update next to an app to down and install it, then test to see if the iPhone sound problem is fixed.
9. Restart Your iPhone
Many technical issues can be resolved by restarting your iPhone. iPhone sound problem is no exception. It’s worthy a try to turn your iPhone off, then back on. And it won’t erase the content in your iPhone.
For iPhone 13 or newer: Press and quick release the Volume Up button, do the same on Volume Down button, and press and hold the Side button until you see Apple logo on the screen.
For iPhone 7 (Plus): Press and hold both the Side and Volume Down button for 10 seconds or more, until the Apple logo appears.
For iPhone 6S or earlier: Press and hold both the Home button and Side button for at least 10 seconds until you see the Apple logo.
10. Reset All Settings
Resetting iPhone will help your iPhone back to the factory state, of course without any problem on sound. But it will erase all your data on iPhone. Before resetting, remember to make a backup of your iPhone in iTunes, iCloud or MacX MediaTrans first, so that you can restore from backup after the iPhone sound not working problem is fixed. Go to Settings > General > Reset > Tap Reset All Settings, and enter your passcode to continue, finally tap Reset All Settings to confirm.
That’s all about iPhone sound problems and solutions. Hope it will help you fix no sound issue on iPhone. If you still have any problem on iPhone no sound, just email us >>
Tags: iPhone Apple Related Tips
Related Articles

[Fixed] No Sound on Facebook Videos on iPhone iPad Android

DVD No Sound Problem When Playing DVD on TV Fixed!

[Solved] iPhone Won’t Turn On After iOS Update, Dropping, Water Damage

How to Fix iPhone Battery Problems to Get More Battery Life

iPhone iPad Stuck in A Boot Loop? Fix It Now!

Should You Update Your iPhone iPad to iOS 17 for Better Performance
![]()
Digiarty Software, Inc. (MacXDVD) is a leader in delivering stable multimedia software applications for worldwide users since its establishment in 2006.
Hot Products
Tips and Tricks
Company
Home | About | Site Map | Privacy Policy | Terms and Conditions | License Agreement | Resource | News | Contact Us
Copyright © 2024 Digiarty Software, Inc (MacXDVD). All rights reserved
Apple, the Apple logo, Mac, iPhone, iPad, iPod and iTunes are trademarks of Apple Inc, registered in the U.S. and other countries.
Digiarty Software is not developed by or affiliated with Apple Inc.
![]() iPhone No Sound on Videos? Fix It with MacX MediaTrans Now!
iPhone No Sound on Videos? Fix It with MacX MediaTrans Now!
- Title: Resolving Silent Issues with Your iPhone During Video Calls & App Usage
- Author: Nova
- Created at : 2024-08-24 21:24:48
- Updated at : 2024-08-27 12:15:23
- Link: https://blog-min.techidaily.com/resolving-silent-issues-with-your-iphone-during-video-calls-and-app-usage/
- License: This work is licensed under CC BY-NC-SA 4.0.

