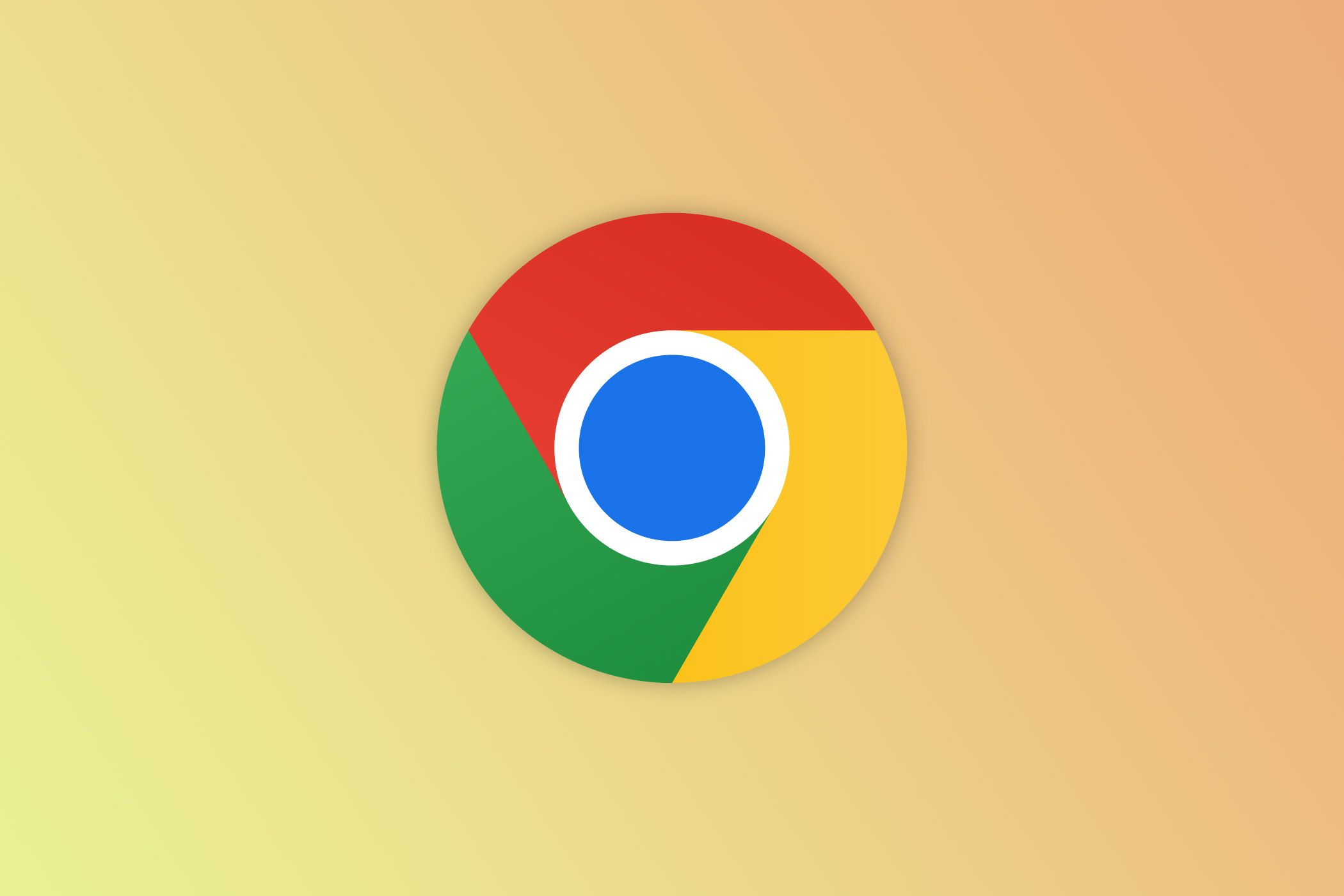
Solving the Mystery of Inaccessible PDFs in Chrome - Top 5 Solutions for Easy Access

Solving the Mystery of Inaccessible PDFs in Chrome - Top 5 Solutions for Easy Access
Quick Links
- Allow PDF Files to Open in Chrome
- Clear Cookies and Cache Data
- Remove Problematic Extensions From Chrome
- Disable and Then Enable Hardware Acceleration
- Reset Google Chrome Settings
Key Takeaways
- To configure Chrome to open PDF files, open to Settings > Privacy and Security > Site Settings > Additional Content Settings and choose “PDF Documents” from the menu that appears. Then, choose the “Open PDFs in Chrome” option.
- Additionally, you can try clearing Chrome’s cookies and cache data, removing unnecessary extensions, and toggling the hardware acceleration feature in Chrome on and off.
- If none of those solutions work, try resetting Chrome’s settings to their default values.
Are you trying to view an important PDF document, but Google Chrome won’t open it? There are various reasons why Google Chrome might fail to open your PDF file. Fortunately, there are a few ways to fix the issue and make Google Chrome open PDF files as usual on your device. Let’s check out those fixes in detail.
1. Allow PDF Files to Open in Chrome
Google Chrome has built-in settings for managing PDF files. If you have enabled the setting to download PDFs, Chrome will download them instead of opening them in preview mode. This setting is usually turned off by default, but you may have enabled it accidentally, or a third-party app may have changed it.
You must enable the PDF preview option to continue viewing PDFs in Google Chrome. To do this, open Chrome, click the three vertical dots in the top-right corner and select “Settings”. Then, select “Privacy and Security” from the left sidebar and click “Site Settings” in the right pane.
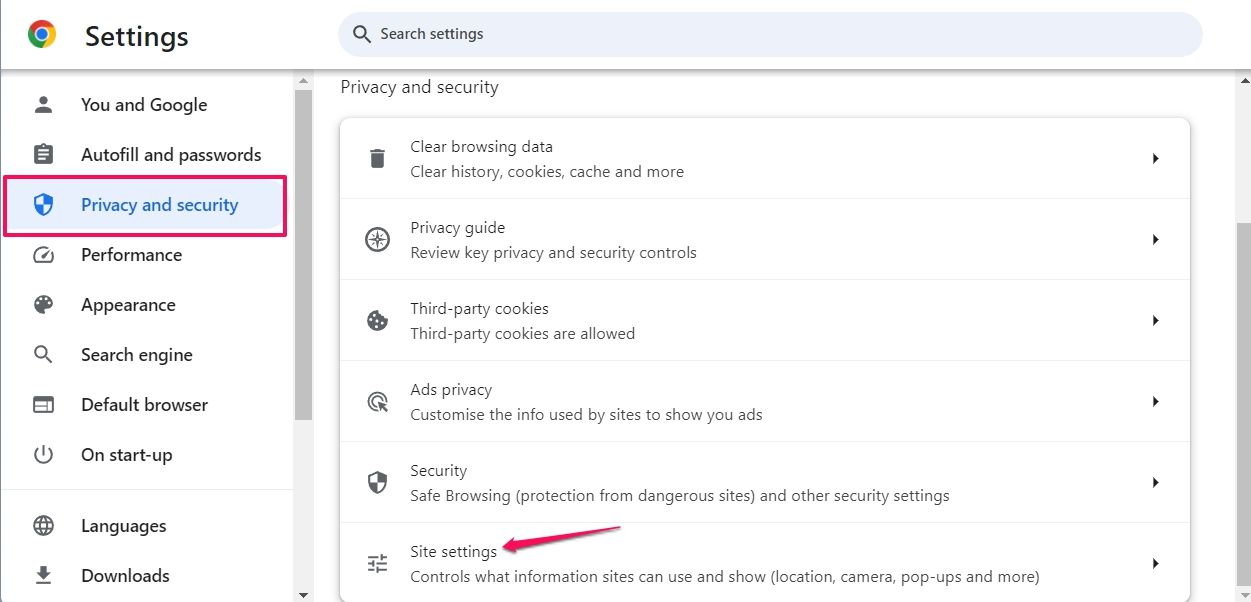
Scroll down and click the “Additional Content Settings” option.
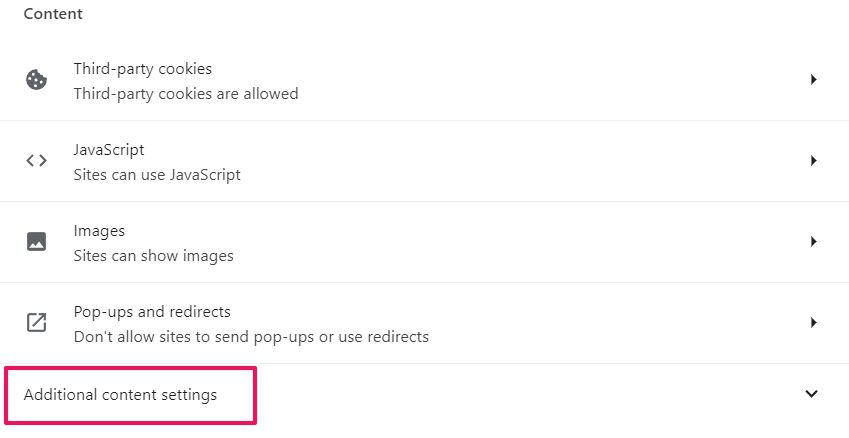
Click “PDF Documents” in the menu that appears.
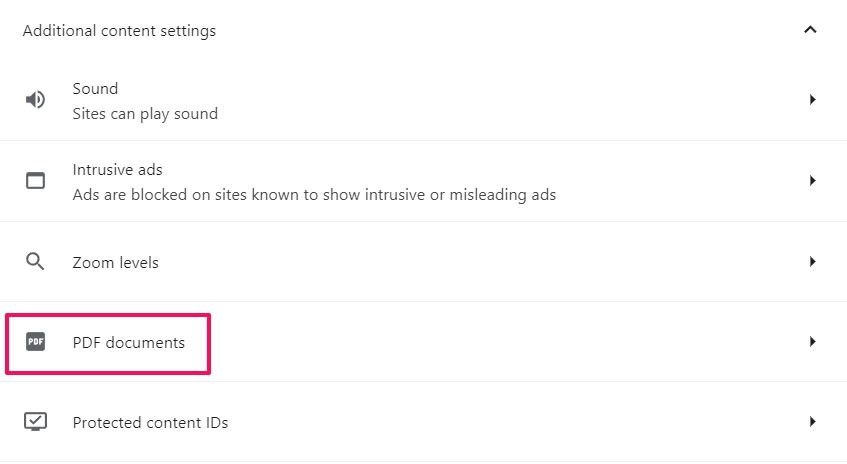
Select the “Open PDFs in Chrome” option.
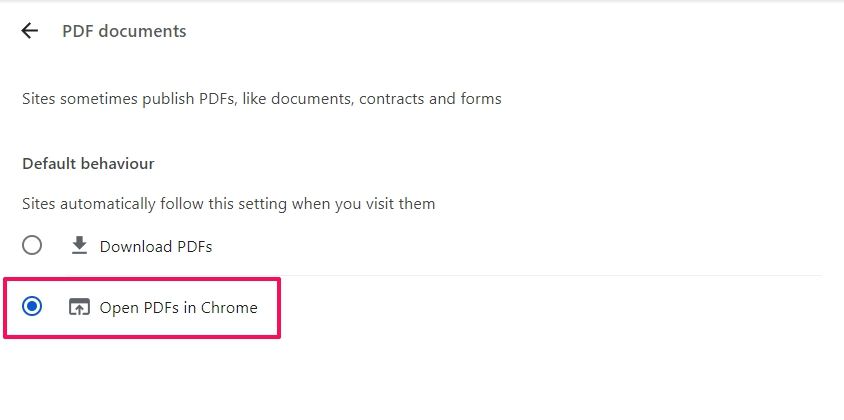
Restart Chrome and check if you can open PDF files.
2. Clear Cookies and Cache Data
If PDF files are not rendering properly or opening at all in Google Chrome, corrupted cache and cookies data are likely the cause. In this situation, you’ll have to clear your cookies and cache data to solve the issue.
Don’t worry, deleting cookies and cache will not affect your browsing experience. These are simply temporary files that Chrome creates to store information about websites you have visited so that it can load them faster next time you visit the same website.
Open Chrome, click on three vertical dots in the top-right corner, and choose “Settings”. Then, choose “Privacy and Security” from the left sidebar and click “Clear Browsing Data” in the right pane.
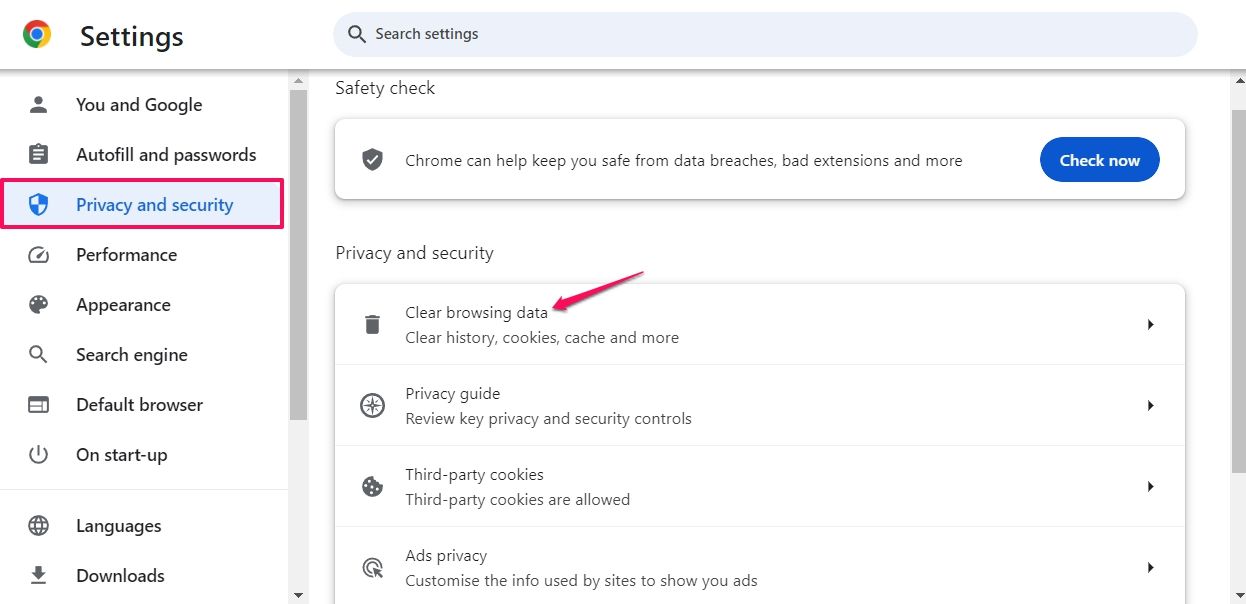
Choose “All Time” from the Time range drop-down menu, and check the “Cookies and Other Site Data” and “Cached Images and Files” boxes. Then, click “Clear Data”.
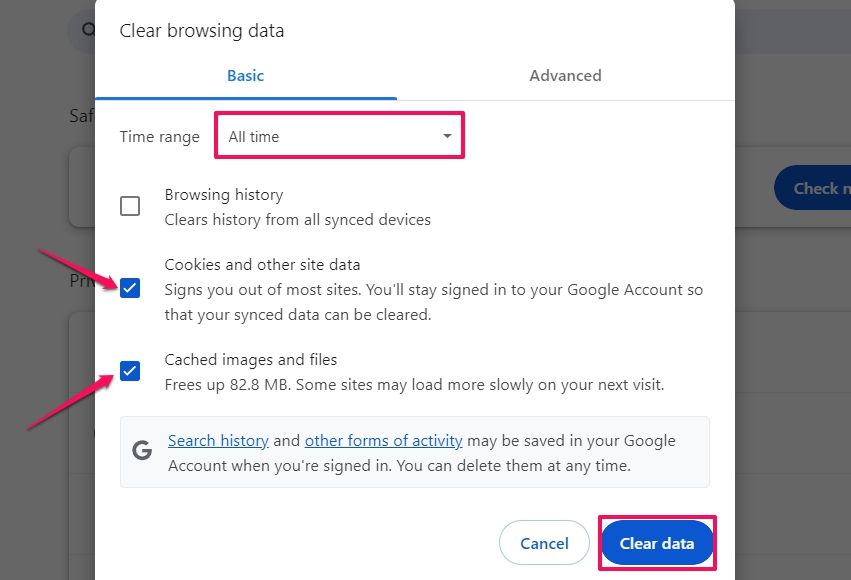
After that, restart Chrome and check if the problem continues.
3. Remove Problematic Extensions From Chrome
Browser extensions can help you perform complex tasks with ease. However, certain extensions can cause more harm than good. They can affect the normal functioning of the browser and cause various issues, including the one you’re experiencing.
To resolve this issue, you’ll need to identify and remove the problematic extension from Chrome . To do this, open Chrome, click on the three vertical dots, hover over the “More Tools” option, and select “Extensions” from the menu.
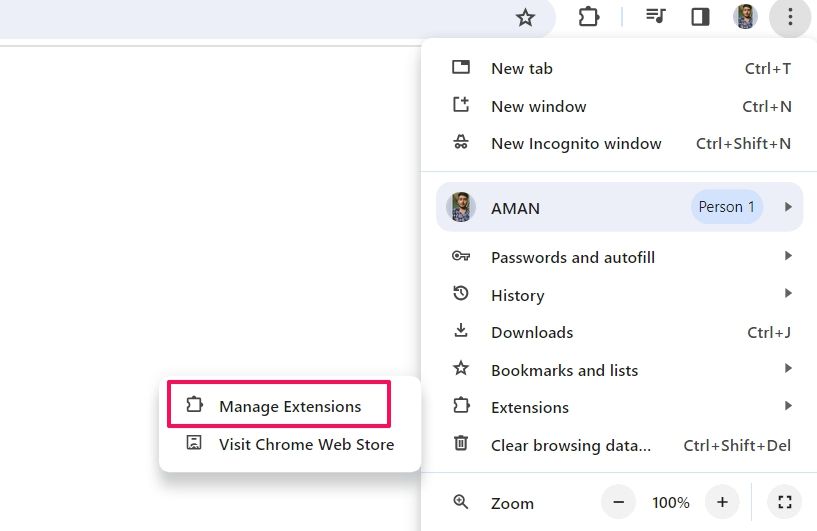
Now, disable all of your extensions by toggling off the switch next to each extension. Then, check if you can now view PDF files in Chrome. If you can, then one of the extensions you just disabled was causing the issue.
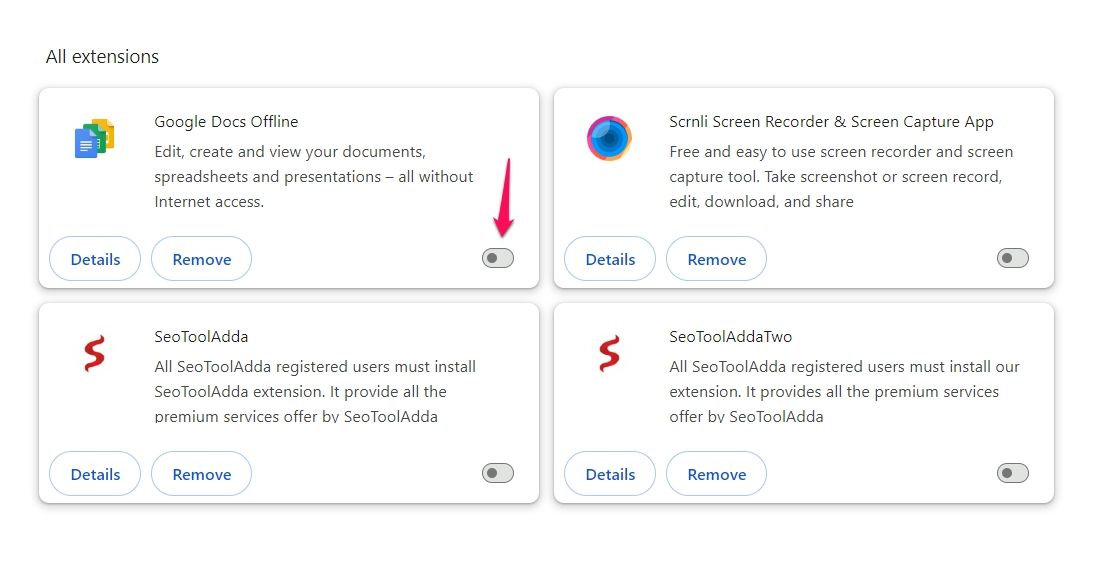
To narrow down that extension, start enabling each extension one by one until the issue reappears. Once you’ve identified the problematic extension, click the “Remove” button to remove it from Chrome.
4. Disable and Then Enable Hardware Acceleration
Another reason why PDF files might fail to open in Google Chrome is because a compatibility issue between Chrome’s PDF viewer and your video driver. To resolve this compatibility issue, try disabling and re-enabling Chrome’s hardware acceleration feature .
To do that, open the Chrome settings page, choose “System” from the left sidebar, and turn off the “Use Hardware Acceleration When Available” toggle in the right pane.
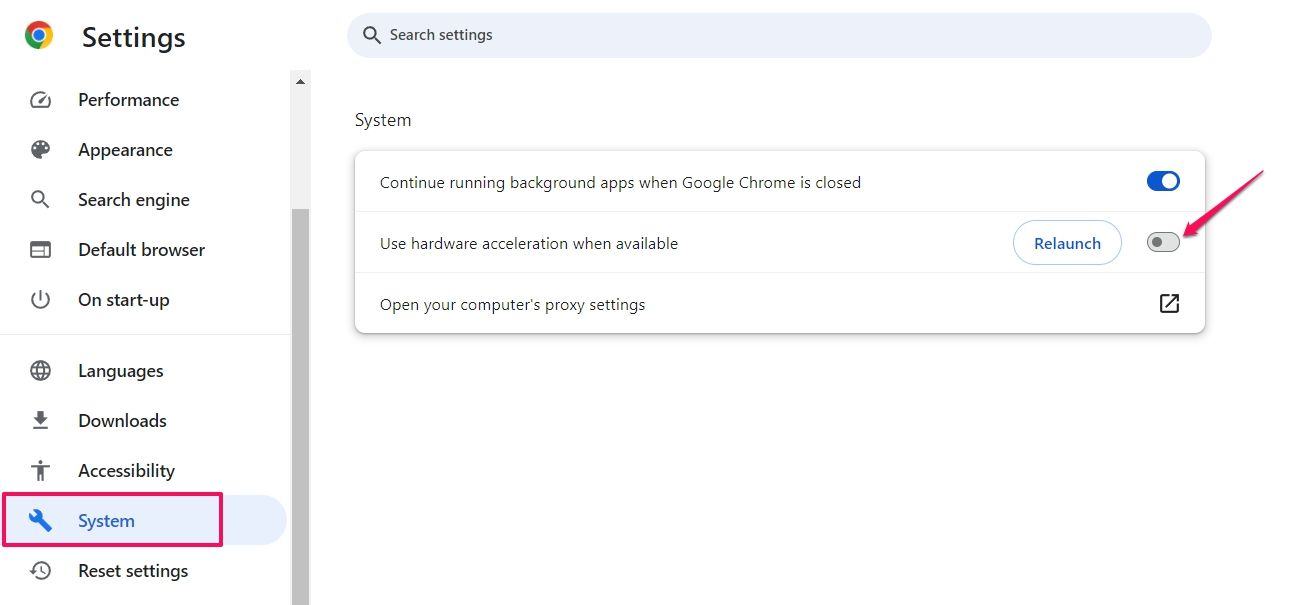
After that, restart Chrome and then re-enable hardware acceleration toggle. You should now be able to view PDF files without any issues.
5. Reset Google Chrome Settings
If Chrome is still failing to open PDF files, one of the changes you recently made to Chrome might be the culprit. However, pinpointing the exact change that is the problem can be difficult. In this case, the workaround is to reset Chrome’s settings to their default values.
To do this, open Chrome’s settings page, select “Reset Settings” from the left sidebar, and click “Restore Settings to Their Original Defaults” in the right pane.
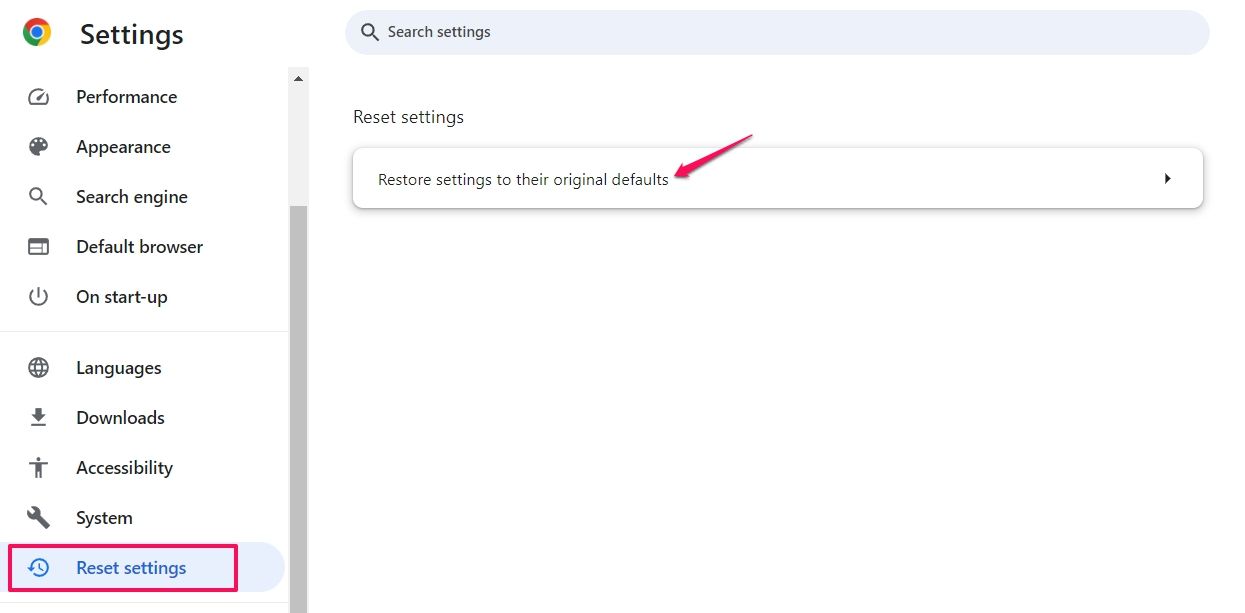
Next, click “Reset Settings” in the pop-up window that appears.
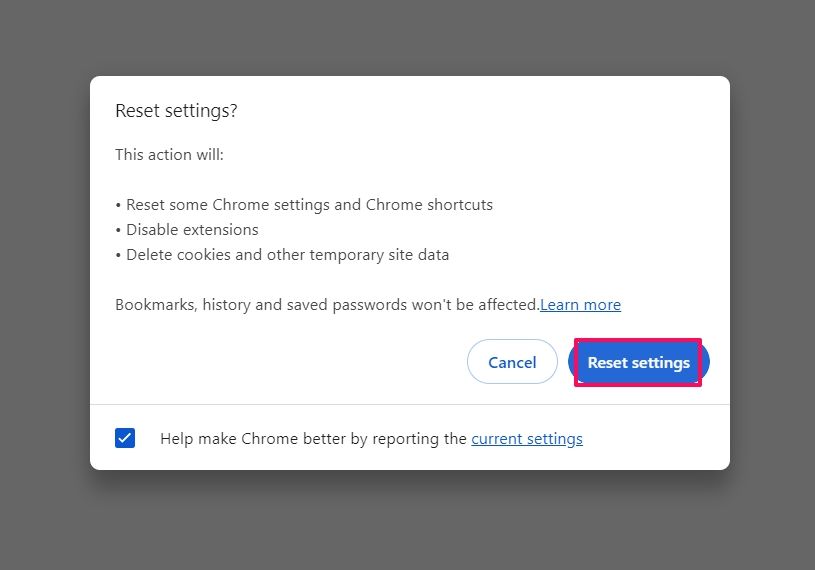
The reset process may take a few seconds to complete. Once it’s finished, restart Chrome. You should no longer have any issues viewing PDF files.
While Chrome’s PDF viewer is great, it has limited editing options. For advanced PDF features, consider using a dedicated PDF reader .
- Title: Solving the Mystery of Inaccessible PDFs in Chrome - Top 5 Solutions for Easy Access
- Author: Nova
- Created at : 2024-08-26 10:40:39
- Updated at : 2024-08-29 11:31:26
- Link: https://blog-min.techidaily.com/solving-the-mystery-of-inaccessible-pdfs-in-chrome-top-5-solutions-for-easy-access/
- License: This work is licensed under CC BY-NC-SA 4.0.