
Step-by-Step Guide: Customizing Your Windows 11 Taskbar Color

Step-by-Step Guide: Customizing Your Windows 11 Taskbar Color
Quick Links
Key Takeaways
- Personalizing Windows 11 by adding color to the taskbar is easy and can make you feel more at home on your PC.
- You can change the color of your taskbar by accessing the Settings app, selecting “Personalization” and then “Colors,” and choosing an accent color.
- Additionally, you can use third-party tools like Start11 to further customize your taskbar and other UI elements in Windows 11.
Windows 11 already sports a stylish design , but adding some personality to your PC might make you feel more at home. Luckily, it’s easy to personalize Windows 11 by adding color to the taskbar. Here’s how to do it.
How to Change the Color of Your Taskbar
First, open the Settings app by pressing Windows+i on your keyboard. Or you can right-click the taskbar and select “Settings” in the menu that appears.
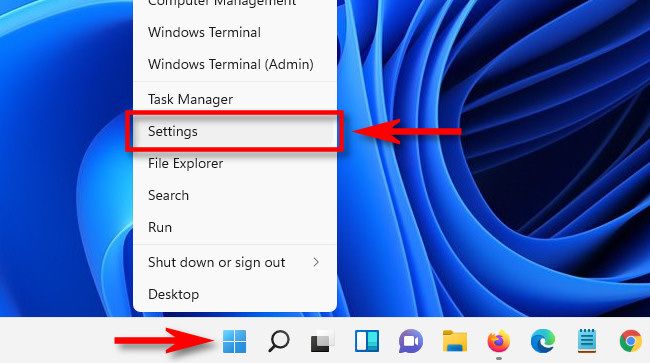
In Settings, click “Personalization” in the sidebar, then select “Colors.”
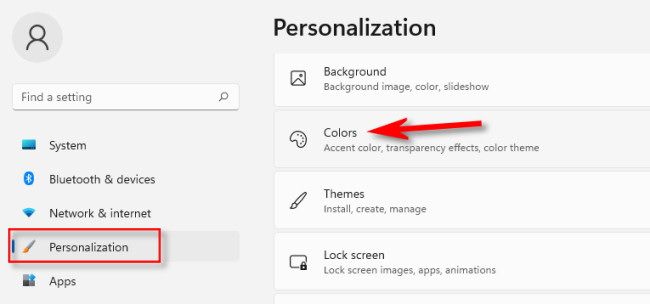
Under “Colors,” locate the option labeled “Choose Your Mode” and select “Custom” from the drop-down list.
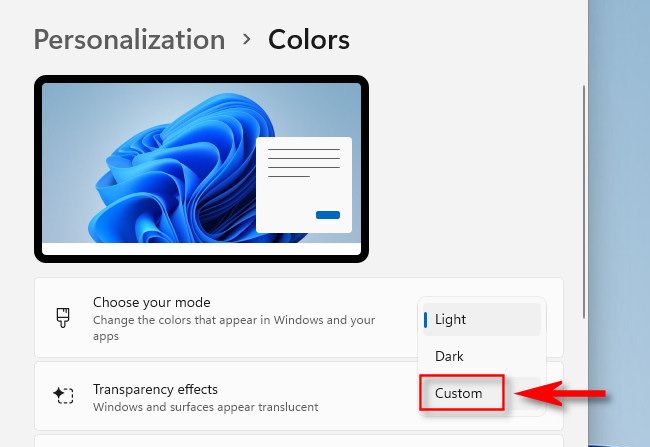
Below that, use the drop-down menu beside “Choose your default Windows mode” to select “Dark.” This is a key step that will allow you to apply an accent color to the taskbar ahead.
Under “Choose your default app mode,” you’re free to select either “Light” or “Dark.” It won’t affect the taskbar color.
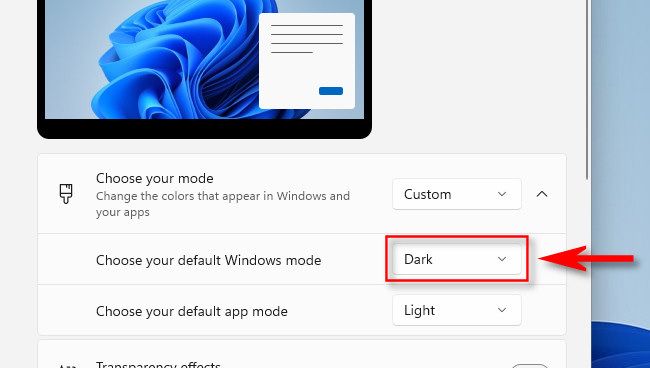
Next, scroll down to the “Accent Color” section and click a color in the grid you’d like to use for your taskbar. If you don’t see one you like, you can choose “View Colors” below the grid to pick a custom color.
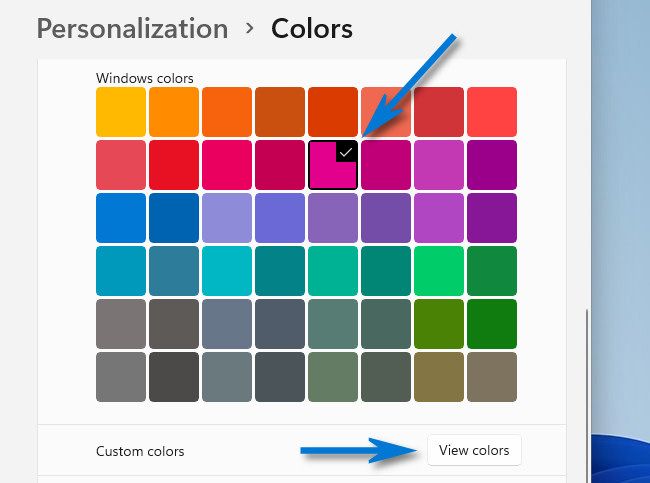
Finally, flip the switch beside “Show accent color on Start and taskbar” to the “On” position.
(If you see this option greyed out, make sure you selected “Dark” under “Choose your default Windows mode,” as shown above. Accent colors don’t apply to the taskbar in “Light” Windows mode.)
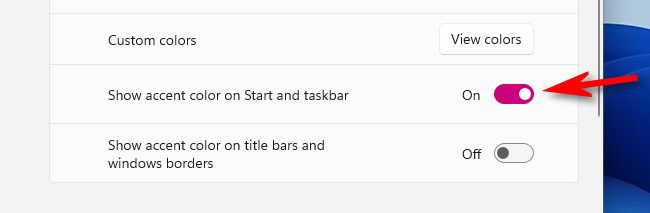
Instantly, you’ll see the accent color you selected applied to the taskbar. Nice!
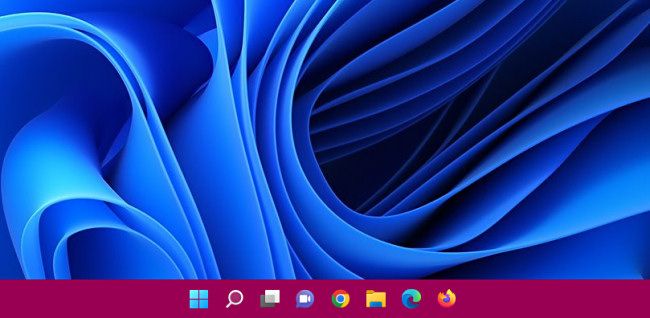
If you want to apply it to the title bars as well, flip “Show accent color on title bars and windows borders” to the “On” position as well. When you’re satisfied, close Settings.
If you change your mind later, open Settings and return to the default color by selecting a pre-set theme that ships with Windows, or you can navigate to Personalization > Colors and flip “Show accent color on Start and taskbar” to the “Off” position.
Use Third-Party Tools to Customize Your Taskbar
There are a ton of apps out there that you can use to customize your taskbar, but we’ve been using Start11 (by Stardock) to correct some deficiencies with the Windows 11 taskbar since Windows 11 released. It lets you customize your Windows 11 taskbar, Start Menu, and change the colors of those UI elements as well.
To change the color of the taskbar with Start11, head to Taskbar, untick “Use Automatic Colors,” and then click the “Colors” button. Pick the color you want and then click “Ok.”
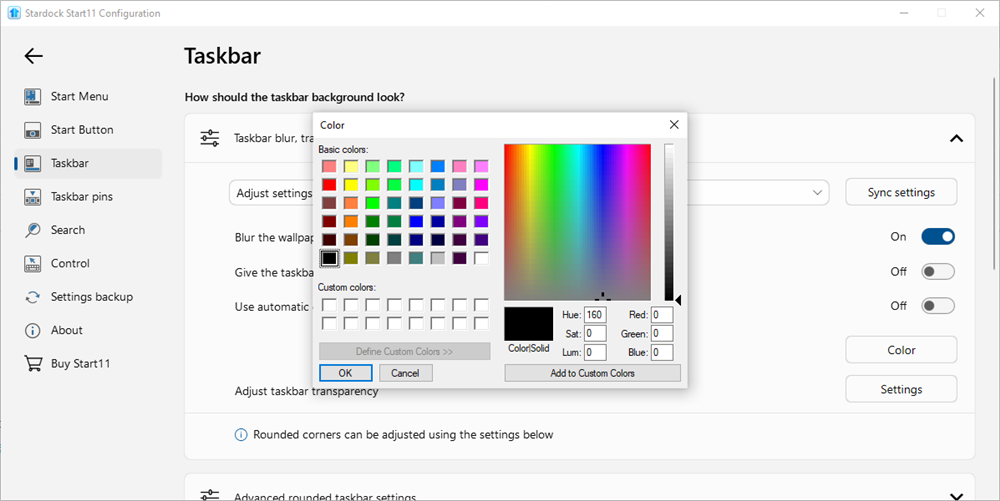
Have fun customizing!
- Title: Step-by-Step Guide: Customizing Your Windows 11 Taskbar Color
- Author: Nova
- Created at : 2024-08-28 14:26:39
- Updated at : 2024-08-29 11:53:37
- Link: https://blog-min.techidaily.com/step-by-step-guide-customizing-your-windows-11-taskbar-color/
- License: This work is licensed under CC BY-NC-SA 4.0.