
Step-by-Step Guide: Forcing Termination of Unresponsive Applications in Windows 10

Step-by-Step Guide: Forcing Termination of Unresponsive Applications in Windows 10
Quick Links
Key Takeaways
- Try pressing Alt+F4 to force-close an app.
- Open Task Manager, select the frozen app, and click “End Task” to force quit it.
- Run “tasklist” in Command Prompt find tasks, and then use “taskkill /im
.exe” to force quit the app.
It’s not uncommon for an application to stop responding on Windows 10. When it happens, you can force the app to shut down, effectively unfreezing said application. Here’s how to force quit an app on Windows 10.
Try a Keyboard Shortcut
It’s frustrating when an app you’re using suddenly freezes. We’ve all done it—exasperatingly clicking the “X” button at least 20 times to close the frozen program. There’s a better way.
With the frozen application in focus, press Alt+F4 on your keyboard to close it. If the Windows desktop is in focus instead, you’ll see a “Shut Down Windows” prompt instead.
This won’t always work—some frozen applications just won’t respond.
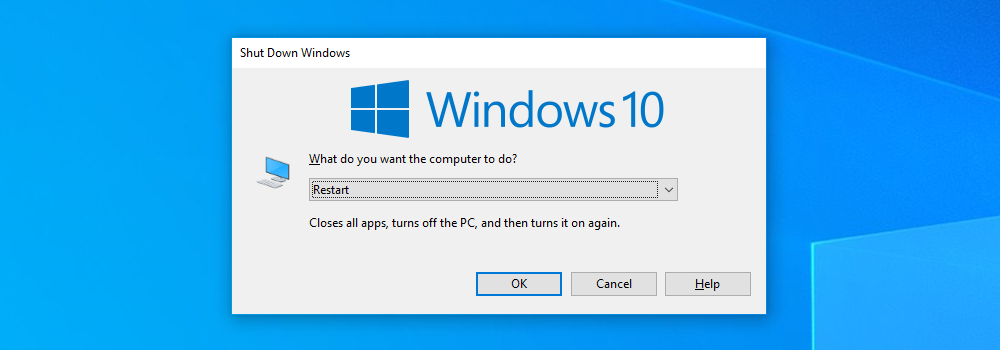
Force Quit Using Task Manager
As the name implies, Task Manager is a tool that shows which apps are currently running (as well as other information like resource usage and process stats) and allows you to manage them appropriately.
To open Task Manager , you can press Ctrl+Shift+Esc on your keyboard or right-click the Windows task bar and select “Task Manager” from the menu.
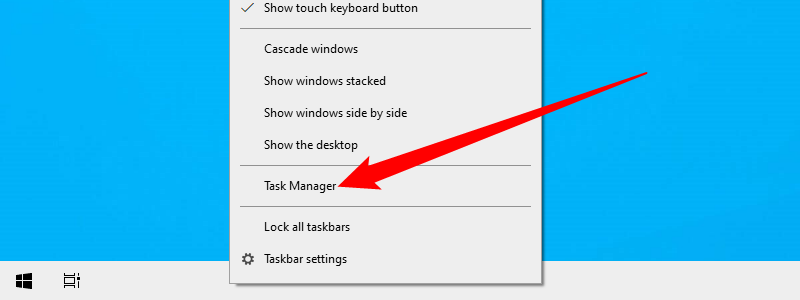
With Task Manager open, select the task you want to force quit and then select “End Task.”
If you don’t see the name of the app in the list here, click “More Details” and find it in the list on the Processes tab.
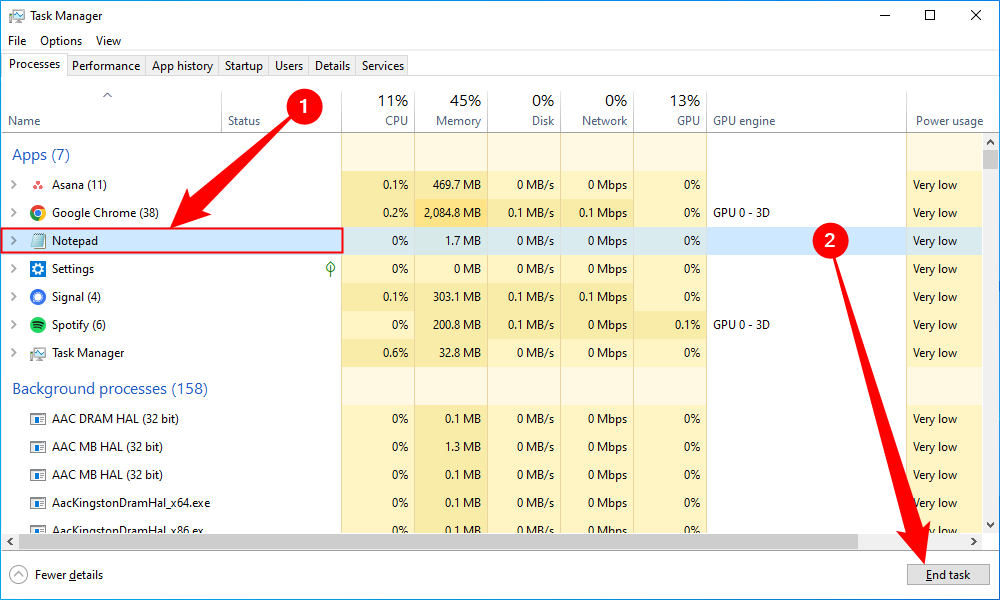
The frozen program will now close.
Force Quit an App Using Command Prompt
You can find and force quit tasks from the Command Prompt. Open Command Prompt by typing cmd in the Windows search bar, and then selecting the “Command Prompt” app from the search results.
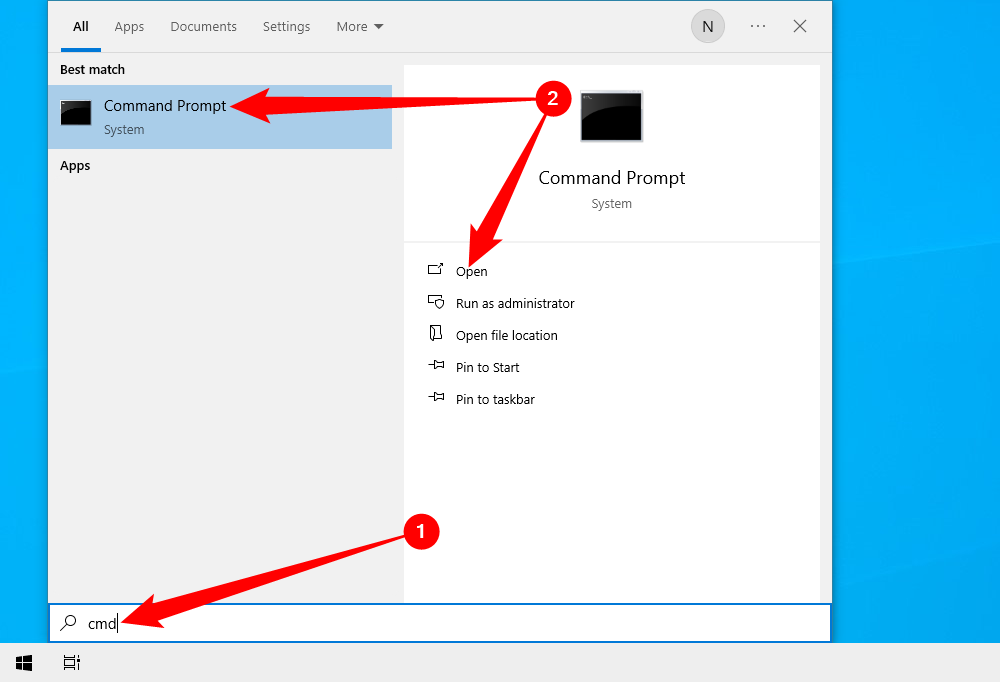
In Command Prompt, type tasklist and press “Enter.” Once executed, Command Prompt will display a list of currently running programs, services, and tasks.
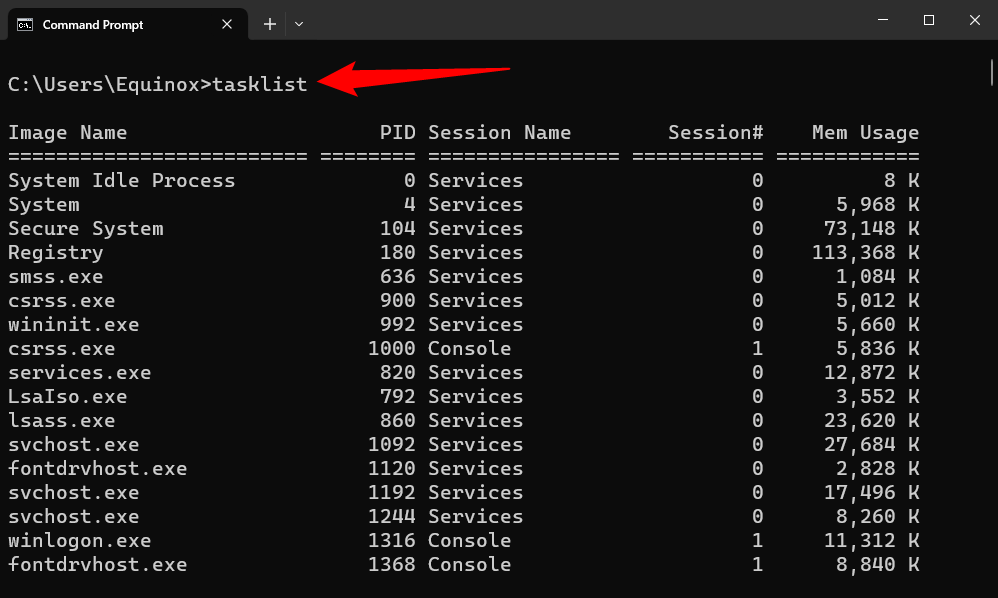
The list can admittedly be a bit overwhelming, so just remember to append .exe to the end of the program name. Once you’re ready to force quit the program, execute this command:
taskkill /im
So, if I wanted to force quit Notepad, I’d run this command:
taskkill /im notepad.exe
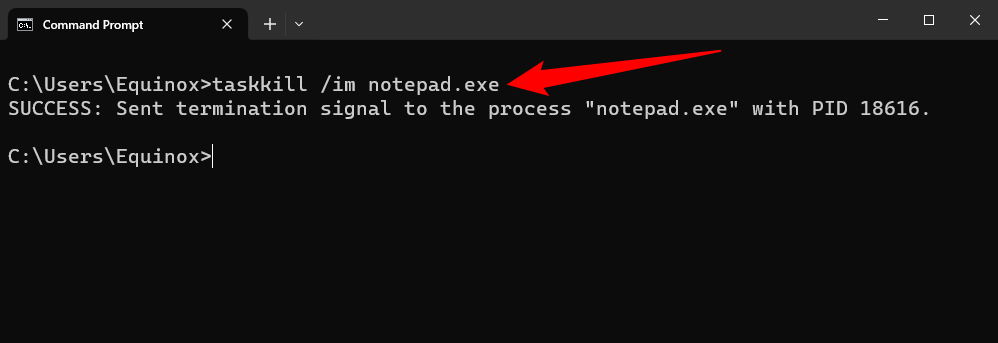
A success message will be returned, letting you know you’ve successfully force quit the problematic application.
Of course, you can always reboot or shut down your PC to close an app that’s really stuck.
- Title: Step-by-Step Guide: Forcing Termination of Unresponsive Applications in Windows 10
- Author: Nova
- Created at : 2024-08-30 01:10:49
- Updated at : 2024-08-31 01:10:49
- Link: https://blog-min.techidaily.com/step-by-step-guide-forcing-termination-of-unresponsive-applications-in-windows-10/
- License: This work is licensed under CC BY-NC-SA 4.0.



