
Step-by-Step Tutorial: Changing Folder Icons in Ubuntu Operating System

Step-by-Step Tutorial: Changing Folder Icons in Ubuntu Operating System
Quick Links
- Why Change Folder Icons on Ubuntu
- How to Set a Custom Folder Icon on Ubuntu
- Give a Unique Color to Your Folder Icons on Ubuntu
- How to Restore a Folder’s Icon to Its Default Look
- Customize Ubuntu the Way You Want
Key Takeaways
- To customize a folder icon on Ubuntu, right-click on the folder and select “Properties.” From there, click on the current icon and choose a new icon from your files. Then, click “Open” to apply the new icon.
- To change the folder color, install the “folder-color” utility using the “sudo apt install folder-color” command. Right-click the folder and access the “folder-color” settings. From there, select a suitable color or emblem for your folder.
Want to personalize folder icons on Ubuntu? Try changing the icons or color of your folders. It helps you organize your files better, makes your folders more recognizable, and adds some flair to your Linux desktop.
Why Change Folder Icons on Ubuntu
Changing folder icons on Ubuntu can make your folders stand out. For example, if you have a lot of folders on your home screen, it can be hard to find the one you need quickly. By changing the icons of your folders, you can make them more distinctive and easier to spot. Additionally, you have the flexibility to assign various icons to different folder types, such as music, documents, pictures, and more.
Before setting any custom folder icon, ensure you’ve downloaded the icon you want to use. For a folder icon, you can try out any PNG, JPG, or SVG image. You can download an icon from the internet or create your own using any image editor.
Icon Archive , Iconfinder , and Flaticon offer a wide variety of attractive folder icons and themes that work on Linux. Just download the icon you like and save it to any directory on your system . Then you can apply it to any folder you want.
How to Set a Custom Folder Icon on Ubuntu
Setting a custom folder icon on Ubuntu is easy. All you need to do is right-click on the folder and open the “Properties” window. From there, click on the current folder icon and select a new one. This will apply a new custom icon to your selected folder. Let’s break this down!
First, open the Nautilus file manager by clicking on the icon shown on the dock.
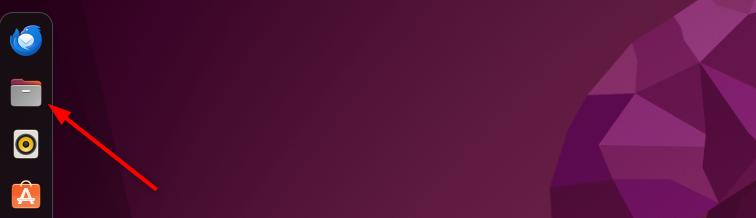
Next, right-click on the folder you want to customize. Then, click the “Properties” option.
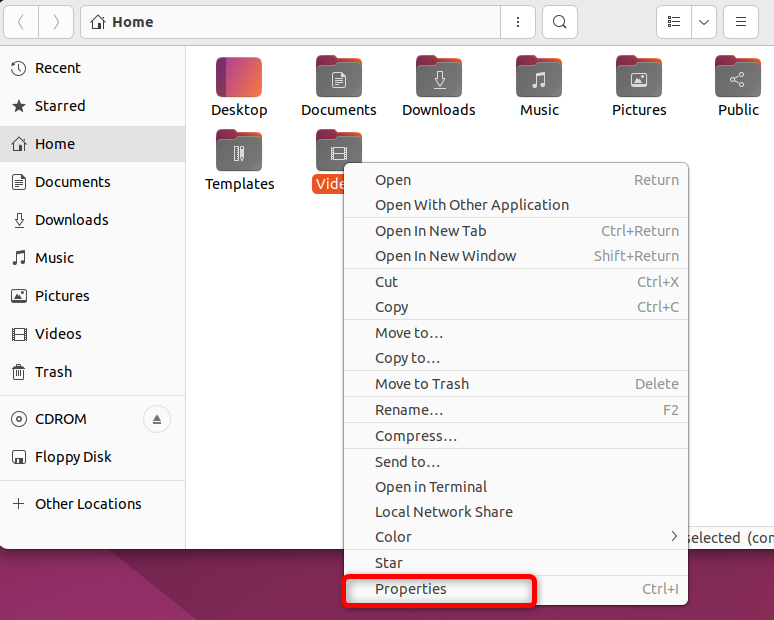
Inside the “Properties” section, click on the default folder icon.
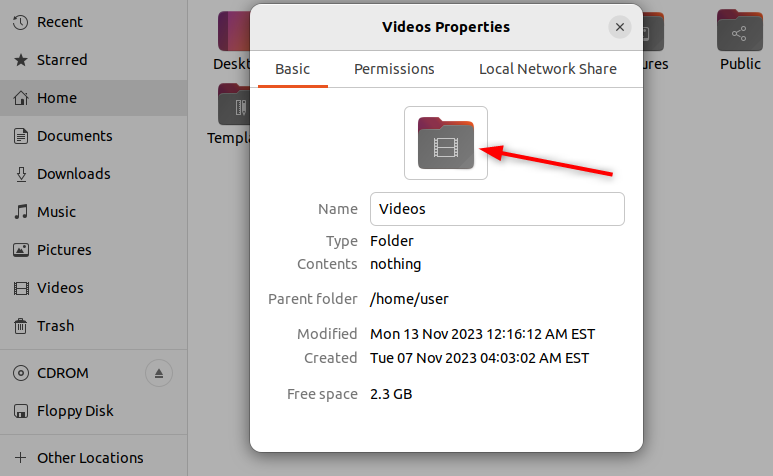
Head over to the location where you saved the downloaded icon. Then, choose the icon and click the “Open” button displayed at the top.
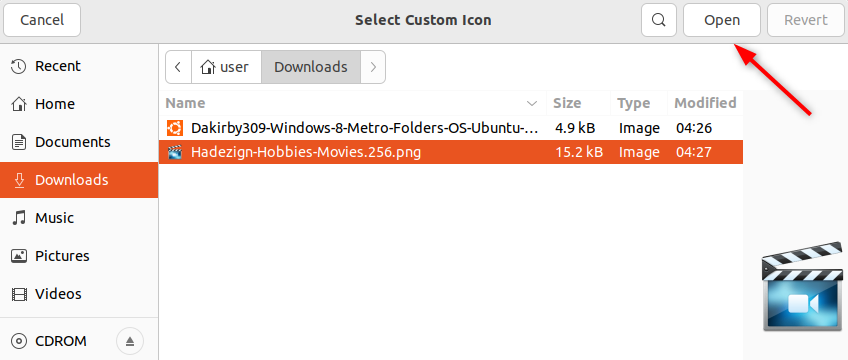
That’s it, the icon for the selected folder will be changed.
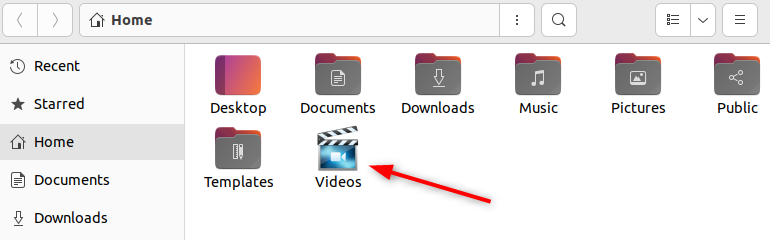
Give a Unique Color to Your Folder Icons on Ubuntu
You may not always want to replace the folder icon entirely. Sometimes you might just prefer to modify the folder color or put a badge on it. If you only want to change the color of a folder, without changing its icon, use the folder-color extension.
The folder-color extension lets you select from eight colors and add emblems like In Process, Important, Finished, Favorite, and New to the default folder icon. To use this tool, you must first install it on your Ubuntu system.
You can install folder-color using the apt command :
sudo apt install folder-color

Once the installation is done, restart the Nautilus file manager using:
nautilus -q
Now, let’s change the color of a folder icon. To do so, simply open the Nautilus file manager. After that, right-click on the folder and select the “Color” option from the menu. Here, you can select any of the eight different colors for your favorite folder icon. For example, to make the icon blue, click on the “Blue” option.
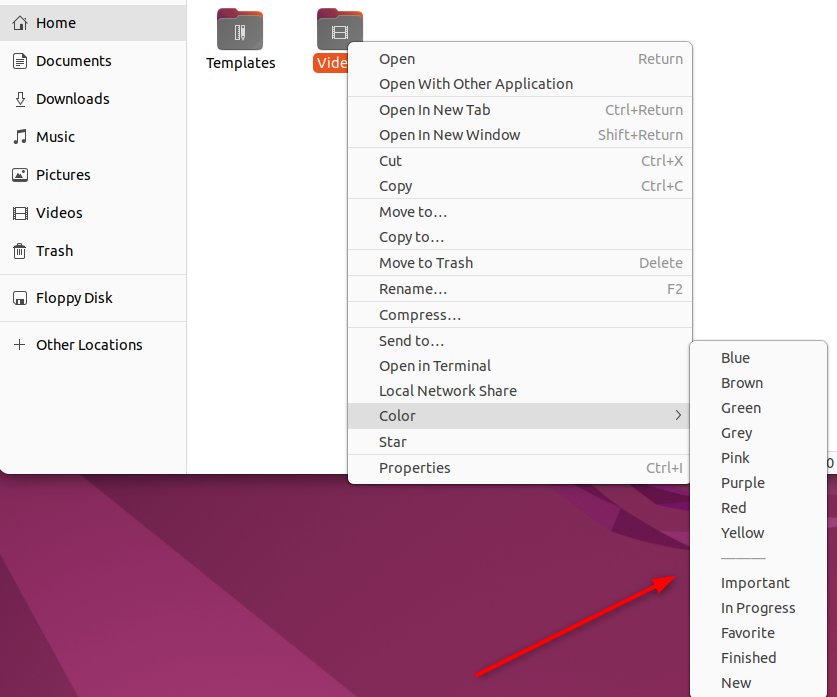
The folder icon color will be changed to blue.
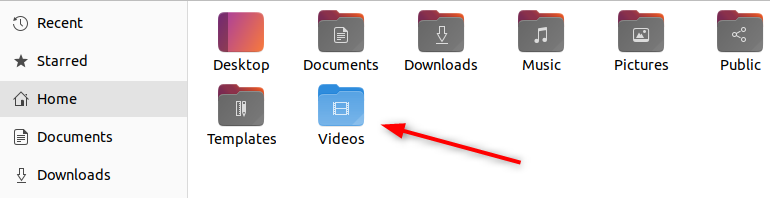
Similarly, you can also add emblems to your folder icon.
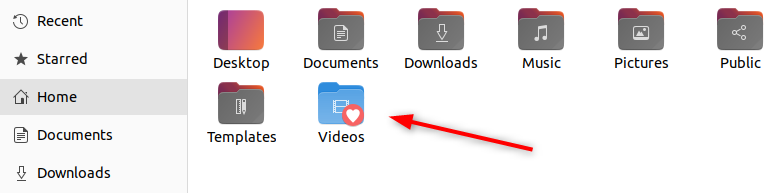
You can change the color of multiple folders at once. Select all the folders, then right-click and choose a suitable color for the folders.
How to Restore a Folder’s Icon to Its Default Look
If you want to restore the default folder icon, all you need to do is right-click the folder and navigate to the “Properties” section. From there, click on the “Revert” option.
Now, let’s select the video folder that we modified earlier. To restore its current icon to the default look, open the folder’s “Properties” section. You can also press Ctrl+i.
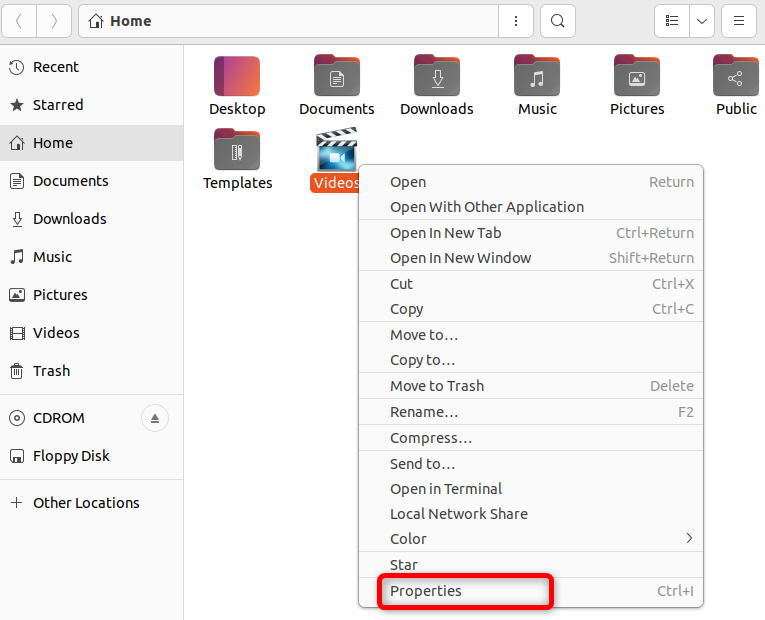
Within the properties, click on the currently used custom icon shown in the “Basic” section of folder properties.
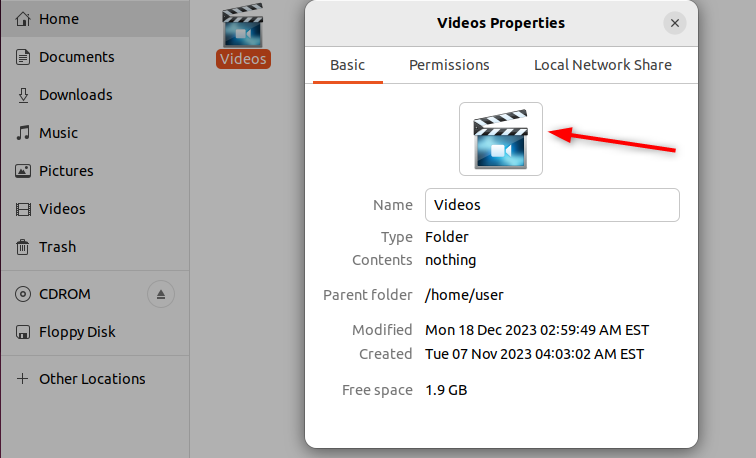
Lastly, tap the “Revert” option to restore the custom icon to its default look.
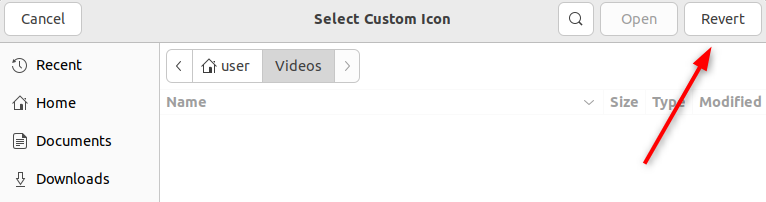
You have successfully restored the folder icon to its original look.
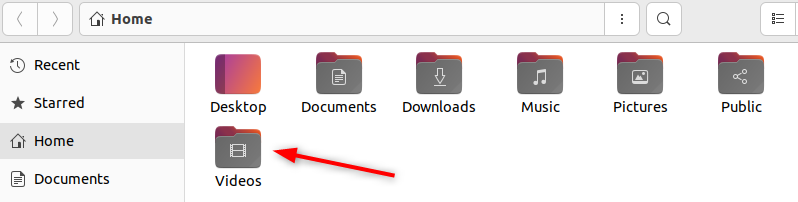
Similarly, if you have modified the folder color using the folder-color utility, you can also reset it to its original appearance.
To restore the default folder color, right-click the folder icon and navigate to the “Color” option. From there, click on the “Default” option.
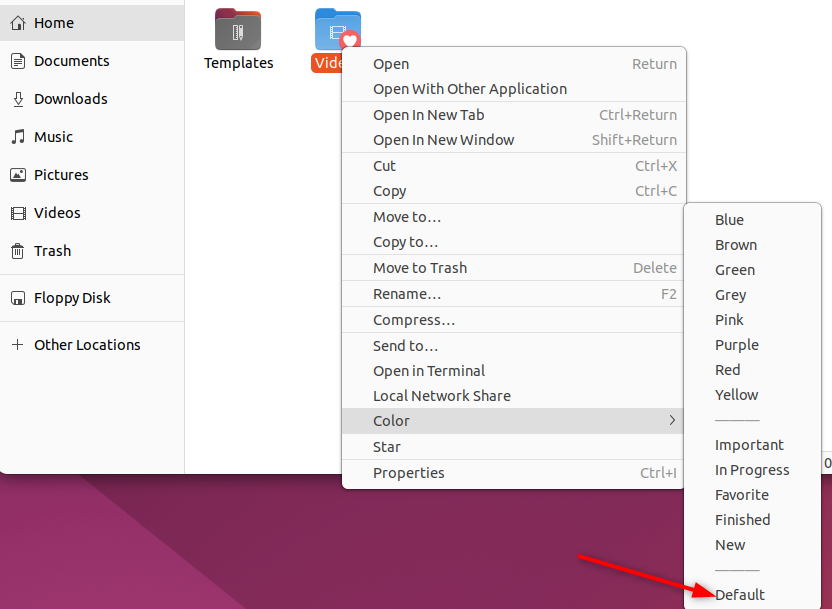
The folder icon with the default color will be restored successfully.
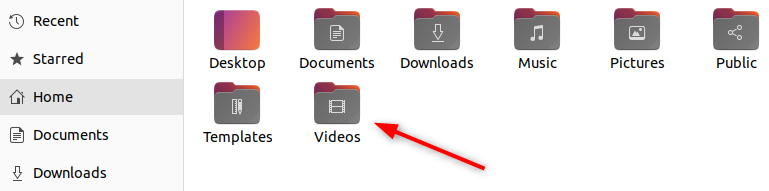
The “Default” button of the folder-color extension will also revert any changes made from the folder’s “Properties” section. However, any changes made using the folder-color extension, like changing the color, emblem, and others are irreversible through the “Revert” button under folder properties.
Customize Ubuntu the Way You Want
Changing your folder or directory icon is a great way to customize your Linux system. But that’s not all, you can try customizing your Ubuntu terminal , or make Ubuntu look more like Windows . You can also hide the Ubuntu top bar and dock to get more screen space.
With these adjustments, you can tailor your system to perfectly suit your needs and preferences.
- Title: Step-by-Step Tutorial: Changing Folder Icons in Ubuntu Operating System
- Author: Nova
- Created at : 2024-08-26 16:28:51
- Updated at : 2024-08-29 11:53:23
- Link: https://blog-min.techidaily.com/step-by-step-tutorial-changing-folder-icons-in-ubuntu-operating-system/
- License: This work is licensed under CC BY-NC-SA 4.0.