
Step-by-Step Tutorial: Launching Admin Mode for Windows PowerShell on Windows 11 Systems

Step-by-Step Tutorial: Launching Admin Mode for Windows PowerShell on Windows 11 Systems
Quick Links
- Use Windows Search to Launch PowerShell
- Use the Power User Menu to Launch PowerShell as Administrator
- Use the Run Application
- Switch from PowerShell to PowerShell Admin
Key Takeaways
To run PowerShell as an administrator on Windows 10, open the Start Menu, search for “PowerShell,” then right-click the result and click “Run as Administrator,” Alternatively, press Windows+X to open the Power User Menu, then click “Windows PowerShell (Admin)” to launch PowerShell as an admin.
Almost everything you need to do in Windows PowerShell you can do in a normal window . However, you’ll occasionally have to open PowerShell as an admin to run certain commands that require you to have elevated privileges. Here’s how.
Use Windows Search to Launch PowerShell
You can quickly launch Windows PowerShell as an admin from the Windows Search bar . In the Search bar, type “Windows PowerShell.” Next, right-click the Windows PowerShell app in the search results, and then click “Run as Administrator” in the menu that appears. You can also click “Run as Administrator” in the Start Menu itself.
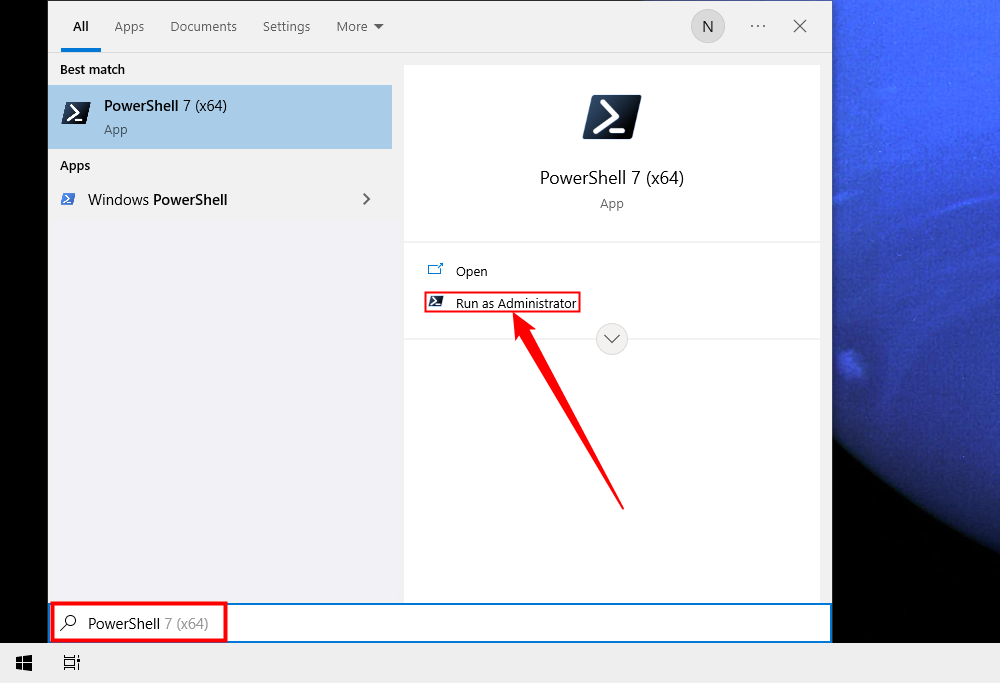
Windows PowerShell will then launch in admin mode.
Use the Power User Menu to Launch PowerShell as Administrator
You can also launch Windows PowerShell as an admin from the Windows Power User menu . To access the Power User menu, right-click the Start menu (Windows icon) in the bottom-left corner of the desktop. The Power User menu will appear. Here, click “Windows PowerShell (Admin).”
Press Windows+X to open the Power User Menu with a hotkey.
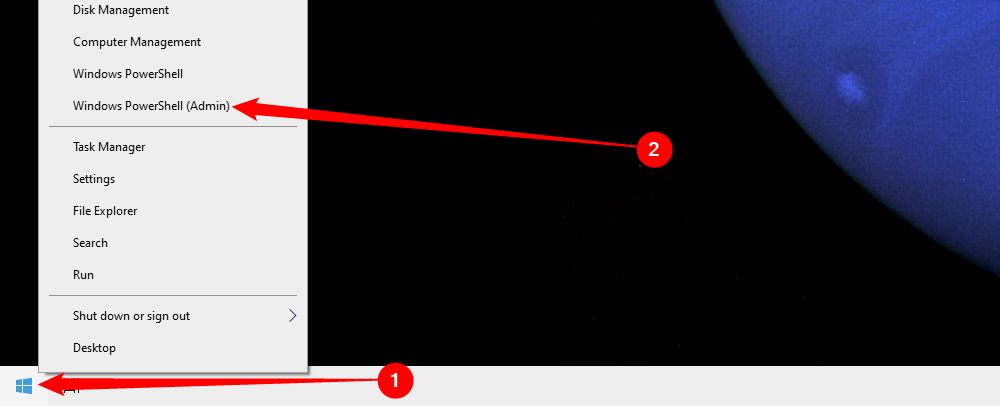
Windows PowerShell will launch in admin mode.
Use the Run Application
You can open Windows PowerShell with administrator privileges from Run. First, press Windows+R to open Run, and then type “powershell” in the text box. Next, press Ctrl+Shift+Enter.
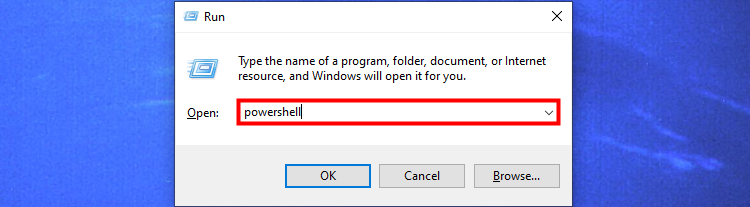
Windows PowerShell will open in admin mode.
Switch from PowerShell to PowerShell Admin
If you’re already working in PowerShell but you need to switch over to admin mode, you can do so without closing PowerShell. Just run this command:
start-process powershell -verb runas
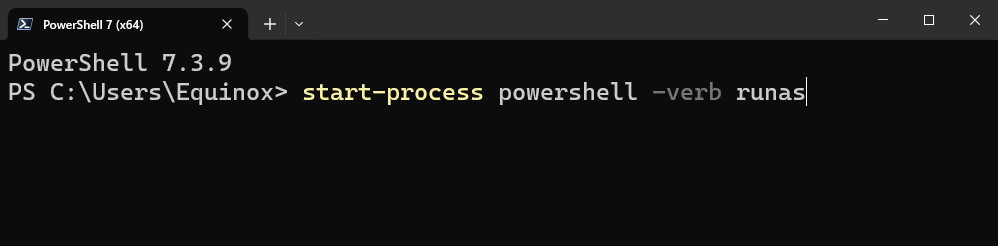
A new instance of PowerShell will open with admin privileges.
That’s all there is to it. If you use Command Prompt more often than you use PowerShell, then you might often find yourself in a similar situation. No worries, though. You can easily open Command Prompt as an admin , too.
- Title: Step-by-Step Tutorial: Launching Admin Mode for Windows PowerShell on Windows 11 Systems
- Author: Nova
- Created at : 2024-08-26 13:45:32
- Updated at : 2024-08-29 10:47:27
- Link: https://blog-min.techidaily.com/step-by-step-tutorial-launching-admin-mode-for-windows-powershell-on-windows-11-systems/
- License: This work is licensed under CC BY-NC-SA 4.0.