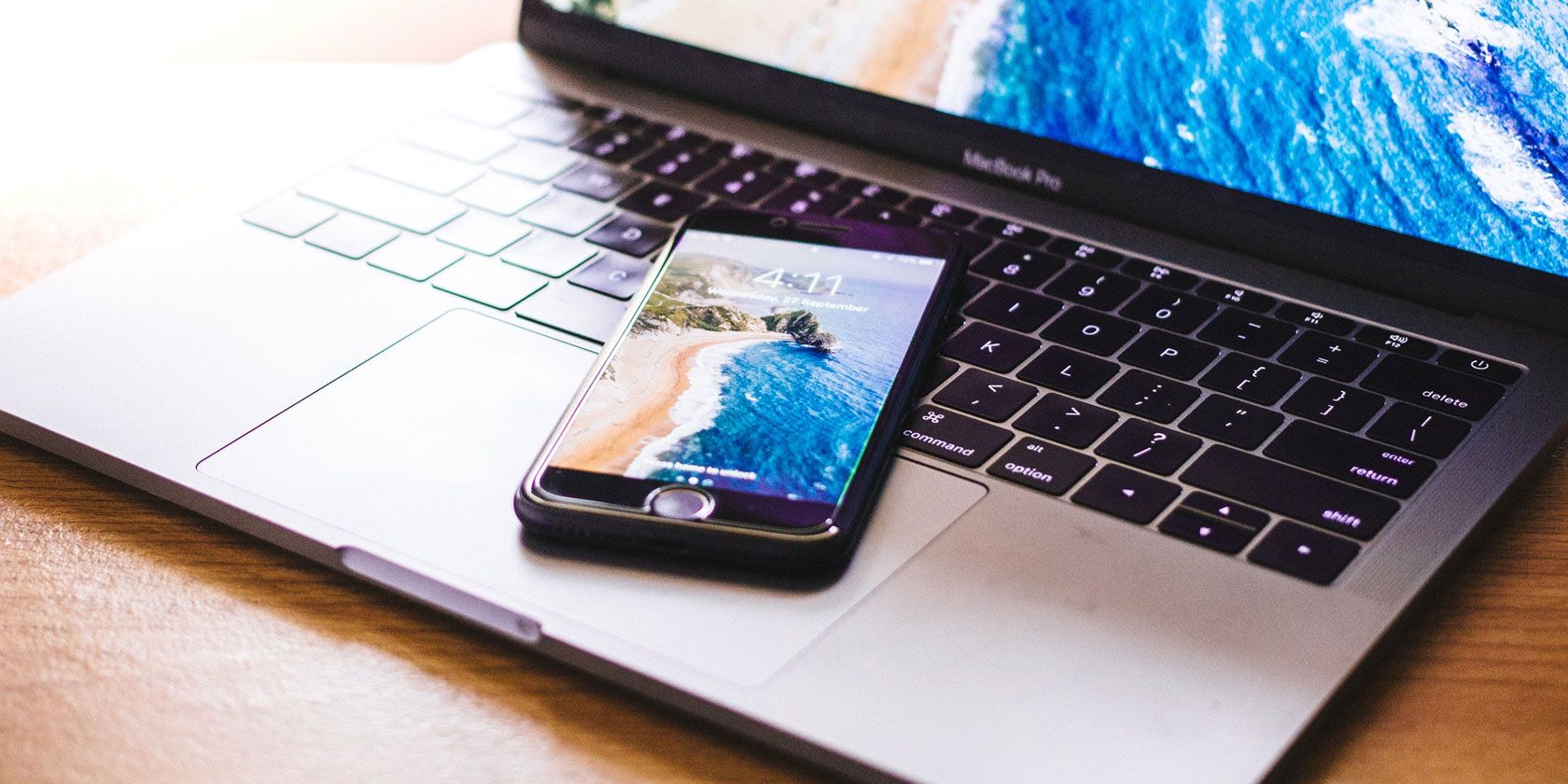
Troubleshooting Your iPhone Stuck on Apple Logo After iOS 17 Upgrade - Effective Remedies Inside!

Troubleshooting Your iPhone Stuck on Apple Logo After iOS 17 Upgrade - Effective Remedies Inside!
![]() Home > mobile > iOS Stuck on Apple Logo
Home > mobile > iOS Stuck on Apple Logo
[Fixed] How to Solve iPhone Stuck on Verifying Update in iOS 17/iPadOS 14
![]() By Rico Rodriguez |Last updated on September 1, 2023
By Rico Rodriguez |Last updated on September 1, 2023
“I’ve updated the iOS and my iPhone X is getting stuck on the Apple logo. This is very frustrating as it may happen anytime. The new Apple update is really a nightmare for me.” - Apple Discussion Forum
The iPhone stuck on Apple logo is one of the most widely reported iOS Problems after performing software update. You can see multiple threads on Apple discussion forums full of iPhone owners who reported their iPhone has a frozen screen on Apple logo and it doesn’t respond when they touch it after updating to iOS 17. The reason behind the iPhone get freezed on the Apple logo is either the incomplete software installation or ill-functioning software. If your iPhone display is the white Apple logo with a progress bar beneath it that seems to be moving very slow or not moving at all, check all the possible workarounds below to reboot your iPhone successfully.
Note: Your iPhone stuck on Apple logo problem is not merely caused by software update, there are some other reasons that cause your iPhone unable to pass the Apple logo. iPhone jailbreaking, buggy file transfers, hardware problems, defective USB cables, and faulty USB port, security software, etc are also the culprits. But the following troubleshooting steps are feasible to all the iPhone screen frozen error and make iPhone turn on past Apple logo successfully.
Must-Have App for iOS 17 update
MacX MediaTrans can get photos, music, videos, ibooks, ringtones and more off iOS devices to Mac and Windows, backup data or free up iPhone space for a smooth iOS 17 update. Support the latest iPhone 13, Pro Max.
Download for Mac Download for PC
Way 1: Restart iPhone to Fix iPhone Stuck at Apple Logo Screen
Rebooting iPhone is the basic troubleshooting step to most iPhone problems, including iPhone won’t connect to WiFi , iPhone stuck on verifying update , etc. It is also applicable for the Apple Logo stuck error in iPhone. Just press and hold on the ON/OFF button and slide to power off. If iPhone remains jammed on Apple logo, continue with the further steps.

Way 2: Hard Reset iPhone to Boot up iPhone Completely
When iphone shows the Apple logo on the screen endlessly and prevents it from completing its startup routine, perform a hard reset if the normal restart doesn’t help and see whether it will get iPhone out of frozen on Apple logo problem. This won’t harm your iPhone at all.
Step 1: To force restart iPhone or iPad, just press the Power button and the Home button on your iPhone simultaneously for at least 10 seconds.
Step 2: Release the two buttons immediately when the iPhone screen goes black.

Step 3: Press the On/Off button until you see the Apple logo. Then release it.
Note: this steps above are suitable for iPhone XS, XS Max, XR. If you are using iphone that is stuck on Apple logo, please press and hold the side button and volume down buttons at the same time for about 10 seconds. Keep holding onto both buttons and release when iPhone XS turns back to Apple boot screen.
Way 3: Change Another USB cable and USB port
When iPhone frozen on Apple logo screen and the rest of iPhone features are inaccessible and unusable. Another reason can be attributed to defective USB cable or USB port on computer, which will hamper the data transfer , corrupt your iPhone software, and make iPhone stuck on Apple logo screen. So please make sure your USB port and cable function well. If necessary, please use a new cable or connect iPhone to another USB port to do with the file transfer.

Way 4: Temporarily disable third-party security software
If your iPhone got stuck on the Apple logo or get an iTunes error 9006 , 4, 6, or 1641 when you syncing iPhone to computer with iTunes, this is probably caused by a program, especially the security software that contains anti-virus, which hinders your iPhone from connecting to computer, deny the permission for iPhone, thus resulting in iPhone not recognizing iTunes, not working on Apple logo, or stopping the file syncing. To get rid of the Apple logo stuck error on iPhone, please check the third-party security software and try to disable it.

Way 5: Update iPhone via Recovery mode
If your iPhone still not working on Apple Logo still plagues you, you can try to put iPhone into recovery mode which is proven to be more efficient than a restart. To eliminate the Apple logo stuck issue via recovery mode, you can follow the steps below:
Step 1: Connect iPhone to the computer via a USB cable, hard reset iPhone by holding the Power and Home buttons on iPhone.
Step 2: Release the buttons if you see a screen “Connect to iTunes”.

Step 3: Click Restore in iTunes on the computer screen when iTunes ask whether to Restore or Update in Recovery Mode.
Note: Restoring your iPhone to factory settings with the latest iOS 17 version is actually erase all media data from your iPhone. So to backup iPhone to Mac or PC to avoid any data loss is essential. If you are sick of the slow, restrictive and complicated iTunes or iCloud backup , you can try MacX MediaTrans - an easy-to-use iPhone manager that can backup, transfer and manage iPhone with ease.
Way 6. Restore iPhone with DFU Mode
When you update iPhone to the latest iOS 17 or jailbreak your phone, everything is fine until you reboot your iPhone and it gets stuck on Apple logo. You can try the DFU mode which is the strongest solution to kick iPhone out of the stuck Apple logo. It completely reloads your firmware of iPhone so as to give you full control over hardware on your iPhone. DFU mode is not easy for beginners. But you can follow the instructions below and get your iPhone rebooted without Apple logo stuck error again.
- Fire up iTunes on your computer. And connect iPhone to your computer with a USB cable.
- Turn off iPhone or iPad. Hold the Power button till the screen goes black if it won’t turn off.
- Hold down the Power button for 3 seconds.
- Keep press the Power button and Home button. (On iPhone X, press the volume down button and the Power button.
- Hole the buttons for 10 seconds. Leave the Power button but keep holding the Home button for another 5 seconds.
- If your iPhone screen goes black and nothing displays, you are in the DFU mode. Note: If you see the Apple Logo on iPhone screen or a message Connect to iTunes pops up, you are not in DFU mode. Please repeat the process again.

- Click Restore your iPhone to factory settings or restore from a previous backup when a pop-up window appears in iTunes.
A kind note to all users: DFU mode will completely erase and reload all the data and code on your computer to fix the software and hardware problem, including the iPhone stuck on Apple logo error. So you must also make a backup of iPhone before doing this.
Still have any problem on how to solve iOS stuck on verifying update on iPhone, just email us >>
Tags: Mobile iOS Update Failed
ABOUT THE AUTHOR

Rico has been fascinated with mobile technology for as long as he can remember. He is keen to share his experiences to those who get stuck in data transfer for both iOS and Android users. Besides his regular passion related to mobile data management, he also enjoys reading books, playing games and occasionally watching Marvel inspired movies.
Related Articles

How to Fix iPhone stuck in recovery mode in iOS 17

[iOS problems] How to fix iPhone won’t connect to WiFi error

[iOS problems] How to fix iPhone Bluetooth not working issue

[iOS problems] How to fix iPhone won’t update apps

Restore iPhone from iCloud Backup with No Problem

Troubleshooting iPhone Not Syncing with iTunes Error
![]()
Digiarty Software, Inc. (MacXDVD) is a leader in delivering stable multimedia software applications for worldwide users since its establishment in 2006.
Hot Products
Tips and Tricks
Company
Home | About | Privacy Policy | Terms and Conditions | License Agreement | Resource | News | Contact Us
Copyright © 2024 Digiarty Software, Inc (MacXDVD). All rights reserved
Apple, the Apple logo, Mac, iPhone, iPad, iPod and iTunes are trademarks of Apple Inc, registered in the U.S. and other countries.
Digiarty Software is not developed by or affiliated with Apple Inc.
- Title: Troubleshooting Your iPhone Stuck on Apple Logo After iOS 17 Upgrade - Effective Remedies Inside!
- Author: Nova
- Created at : 2024-08-25 16:18:43
- Updated at : 2024-08-27 12:15:23
- Link: https://blog-min.techidaily.com/troubleshooting-your-iphone-stuck-on-apple-logo-after-ios-17-upgrade-effective-remedies-inside/
- License: This work is licensed under CC BY-NC-SA 4.0.





