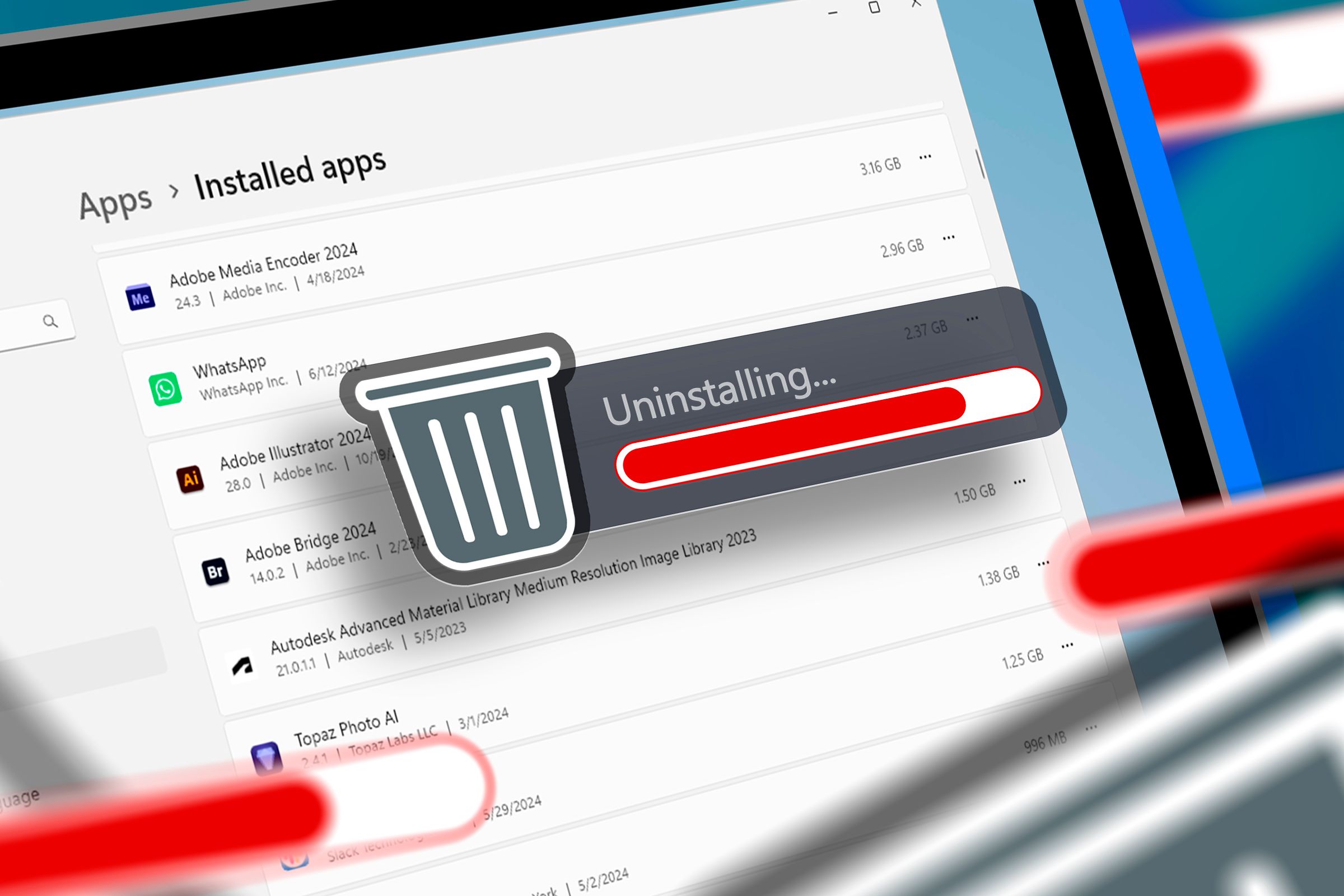
Uninstall Multiple Apps Simultaneously with Our One-Stop App Removal Solution!

Uninstall Multiple Apps Simultaneously with Our One-Stop App Removal Solution!
Quick Links
- Everything the Default Windows Uninstaller Can’t Do
- How to Install Bulk Crap Uninstaller
- How to Mass Uninstall Apps
- Clean Up Leftovers
Windows doesn’t let you batch uninstall apps. But the default Windows uninstall manager is not the only way to remove apps from your PC. If you frequently wish you could uninstall multiple items at once so you don’t have to wait while doing them sequentially, we’ve got the tool for you.
Everything the Default Windows Uninstaller Can’t Do
Uninstalling apps on Windows can be a mess. And it boils down to a single reason: Windows doesn’t uninstall your apps. Your apps uninstall themselves. Here’s what that means.
Windows makes the app developers responsible for creating uninstallers for their apps. That’s why there’s no universal way to delete apps on Windows. App developers often create uninstallers that leave traces and files behind on your machine. Sometimes, these uninstallers leave user data and preferences behind, so they can be restored if you ever reinstall the app. Other times, they leave files because the developers didn’t bother declaring the leftovers and Windows didn’t keep track of them. Windows doesn’t “sandbox” apps , so sometimes files are left behind because they were shared with another app.
Even if an uninstaller works, it’s not foolproof. Uninstallers can go missing, throw system errors, or become corrupted. And apps can stick around on your drive and in the Windows Registry without showing up on the programs list. Windows has no way to “force uninstall” an app. That’s why “ghost” apps often show up with leftover files when you search for their name.
For that exact reason, the built-in uninstall manager on Windows can’t remove apps in bulk. First, it tries to detect the uninstaller for every app on every disk. And then it only runs one at a time to prevent collisions (remember Windows doesn’t sandbox apps and multiple uninstallers might try to remove the same files).
The default detection system is also pretty limited. The default uninstall manager only detected 81 uninstallers on my PC, but a third-party app found 163. That third-party app is Bulk Crap Uninstaller (BCU). It does what the Windows uninstall manager can’t—which is quietly uninstalling multiple apps and cleaning up the leftovers.
How to Install Bulk Crap Uninstaller
Bulk Crap Uninstaller (BCU) is an open-source app, free for commercial and personal use. You can install it using one of two ways: the executable setup or the command line.
To install it using the setup file, open the Bulk Crap Uninstaller GitHub or the official website . You can download the installer directly from GitHub or indirectly from SourceForge or FossHub. There’s also a portable version that runs without installing on your disk.
Once downloaded, double-click the setup and follow the onscreen instructions to complete the installation.
Close
If you have Winget enabled on your Windows, I highly recommend installing using the command line. Type the following command and hit Enter.
winget install -e –id Klocman.BulkCrapUninstaller
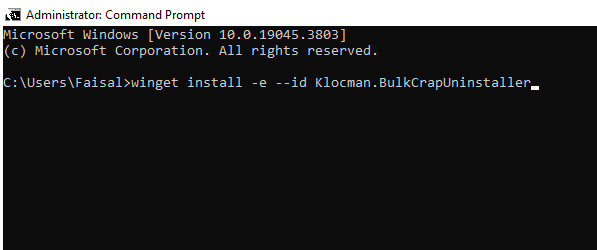
BCU will be automatically installed.
How to Mass Uninstall Apps
Before you begin, I recommend creating a System Restore point . That way, if anything goes wrong, you can restore the PC to its original state.
Click “Tools” on the BCU menu bar and select “Create a New System Restore Point.” Wait for BCU to autocomplete the process, and you’re ready to bulk uninstall your programs.
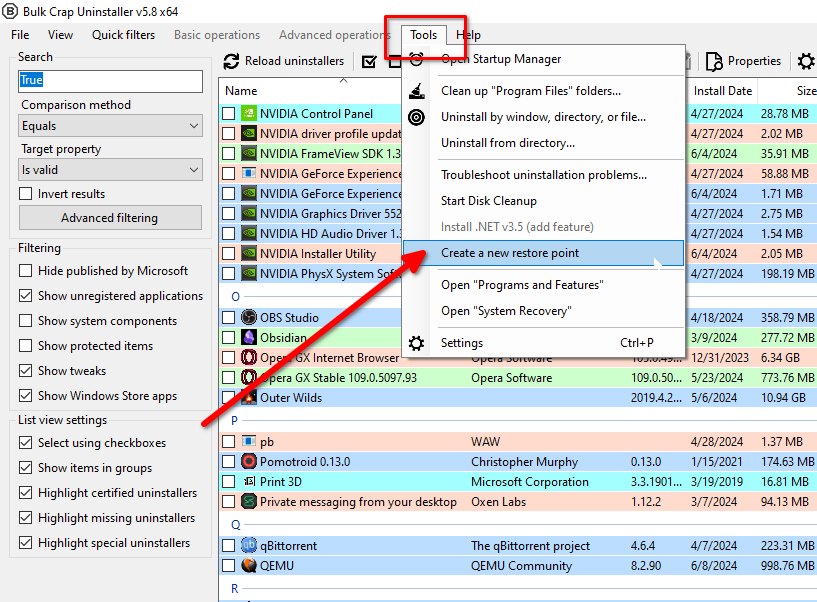
What Do the Labels and Filters Mean
On the first launch, BCU will automatically find, load, and color-code uninstallers. For the most part, you don’t need to worry about what the colors mean. But keep an eye out for apps highlighted with orange or gray.
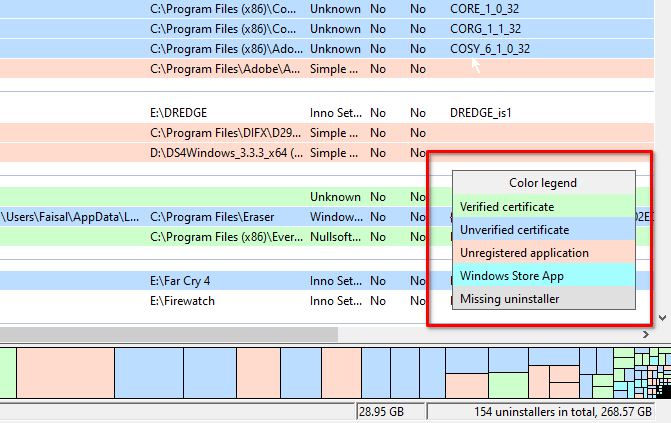
Orange apps are unregistered, meaning the app exists on your computer, but Windows Registry hasn’t picked it up. These apps might not show up in the built-in Windows uninstall manager. Gray apps have missing uninstallers which BCU will try to replace.
BCU also has pretty advanced filtering to find the exact batch of apps you need to remove. Once again, you won’t need to worry about filtering apps unless you have a lot of installed apps.
Normal Uninstall
Uninstalling multiple apps is pretty straightforward. You scroll through the list and select the apps you want to remove. And then click “Uninstall” on the top menu. Click “Continue” to confirm.
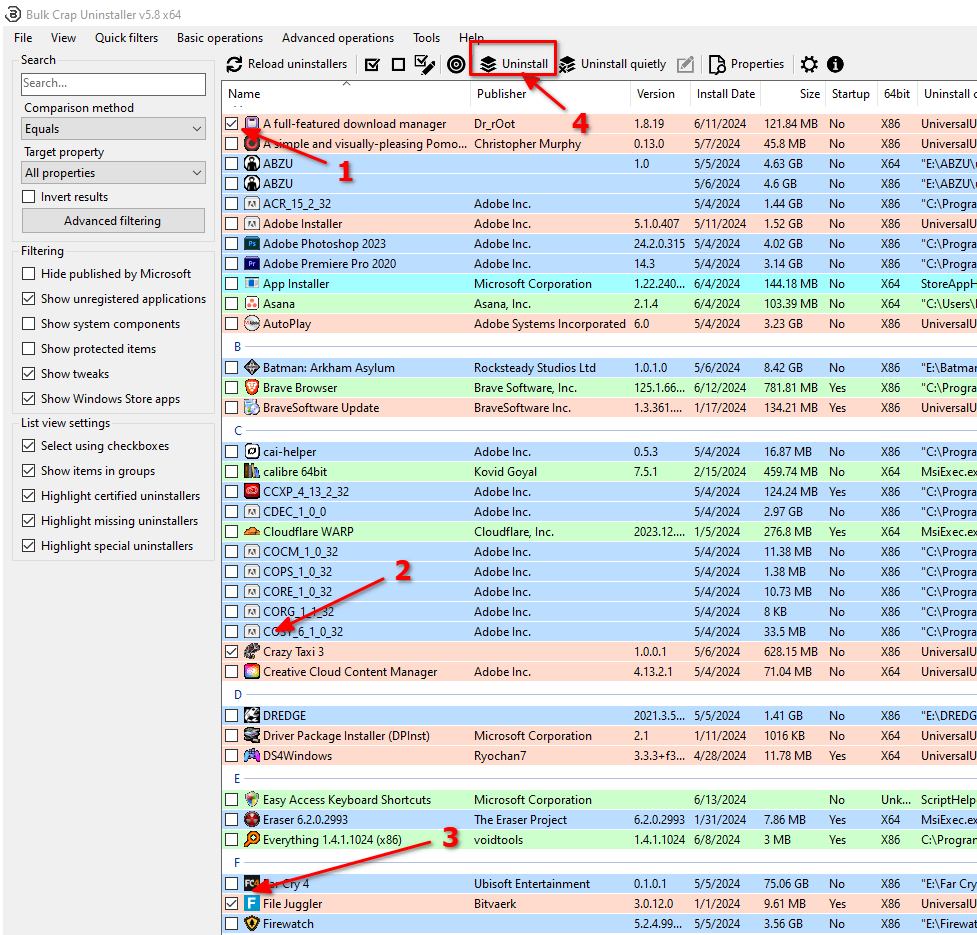
On the next screen, you can decide how BCU handles the uninstallation job. BCU will automate the uninstallation process, so you don’t have to interact with the uninstallation wizards. It’s best to leave everything on default, except the Max Number of Running Uninstallers, which you can increase to save time. Click “Next.” Double-check the info listed and click “Begin Uninstallation.”
Close
You’ll get a dialog box to delete each app. Just click “Delete” every time and then “Close.” Before wrapping up the task, BCU will ask permission to check for leftover files. Click “Yes” and BCU will scan any junk files that the uninstallers missed. It’ll line up the files for you to delete manually. If you’re prompted to create a registry backup for the leftover keys, you can click “Don’t Create” to completely remove every trace of the app from your machine.
Close
Quiet Uninstall
If you want to batch uninstall apps with very minimal input, try a quiet uninstallation. Once again, select the apps you want to remove, but this time click “Uninstall Quietly.” Make sure you’ve selected the right apps and click “Continue” twice. And then hit “Begin Uninstallation.” It automatically deletes the apps without further input from you.
Close
Once again, you can run the scan for cleaning up leftovers from the uninstallations and click “Delete Selected.”
Some apps might not play nice with the quiet uninstaller, and you will have to restart them in normal mode. BCU will report failed quiet uninstallations in the logs.
Clean Up Leftovers
Now that you’re using BCU to uninstall apps, junk files won’t pollute your disks. But what about junk files that were already there before you got BCU? You can remove them too, using BCU.
Click “Tools” and select “Clean Up Program Files Folder.” It generates a list of files and folders that you can safely delete from your disk. BCU sorts them with a confidence rating. Files that BCU isn’t sure about are left unselected. And I recommend you don’t select them either. Double-check the selection to make sure everything looks good and click “Delete Selected.”
Close
That should tidy up the disk . Strictly speaking, you don’t have to remove leftover files. They don’t break any functionality. But over the years, they might take up enough space on your disk to start slowing things down.
Now you never have to sit through the tedious job of manually removing Windows apps using the control panel.
- Title: Uninstall Multiple Apps Simultaneously with Our One-Stop App Removal Solution!
- Author: Nova
- Created at : 2024-08-26 16:24:44
- Updated at : 2024-08-29 11:49:46
- Link: https://blog-min.techidaily.com/uninstall-multiple-apps-simultaneously-with-our-one-stop-app-removal-solution/
- License: This work is licensed under CC BY-NC-SA 4.0.