
Unlocking Browsing Excellence: 5 Proven Techniques for the Meta Quest Browser

Unlocking Browsing Excellence: 5 Proven Techniques for the Meta Quest Browser
The web browser on Meta Quest headsets isn’t just for YouTube and checking game tutorials. It’s a portal to countless apps and games you won’t find on the app store, and there are some useful features that you might not know about.
The Meta Quest Browser is a modified version of Chromium for Android, so it can display most traditional websites and many web apps. It also acts as a launcher for WebXR content, so you can try out web-based virtual reality and augmented reality experiences. There are some missing features compared to typical mobile browsers, though, such as push notification support and synchronization with desktop browsers. We’ll go over some of the less obvious features here, as well as functionality you might have just ignored until now.
Use Bookmarks
Bookmarks aren’t always necessary on desktop and mobile devices, since you can use the address bar search or tabs list to quickly jump to common pages. However, you’ll definitely want to use bookmarks in the Quest web browser. Typing a search query is usually slower in VR, and the Quest web browser doesn’t allow you to “install” sites to your main app list (like you can with other mobile browsers).
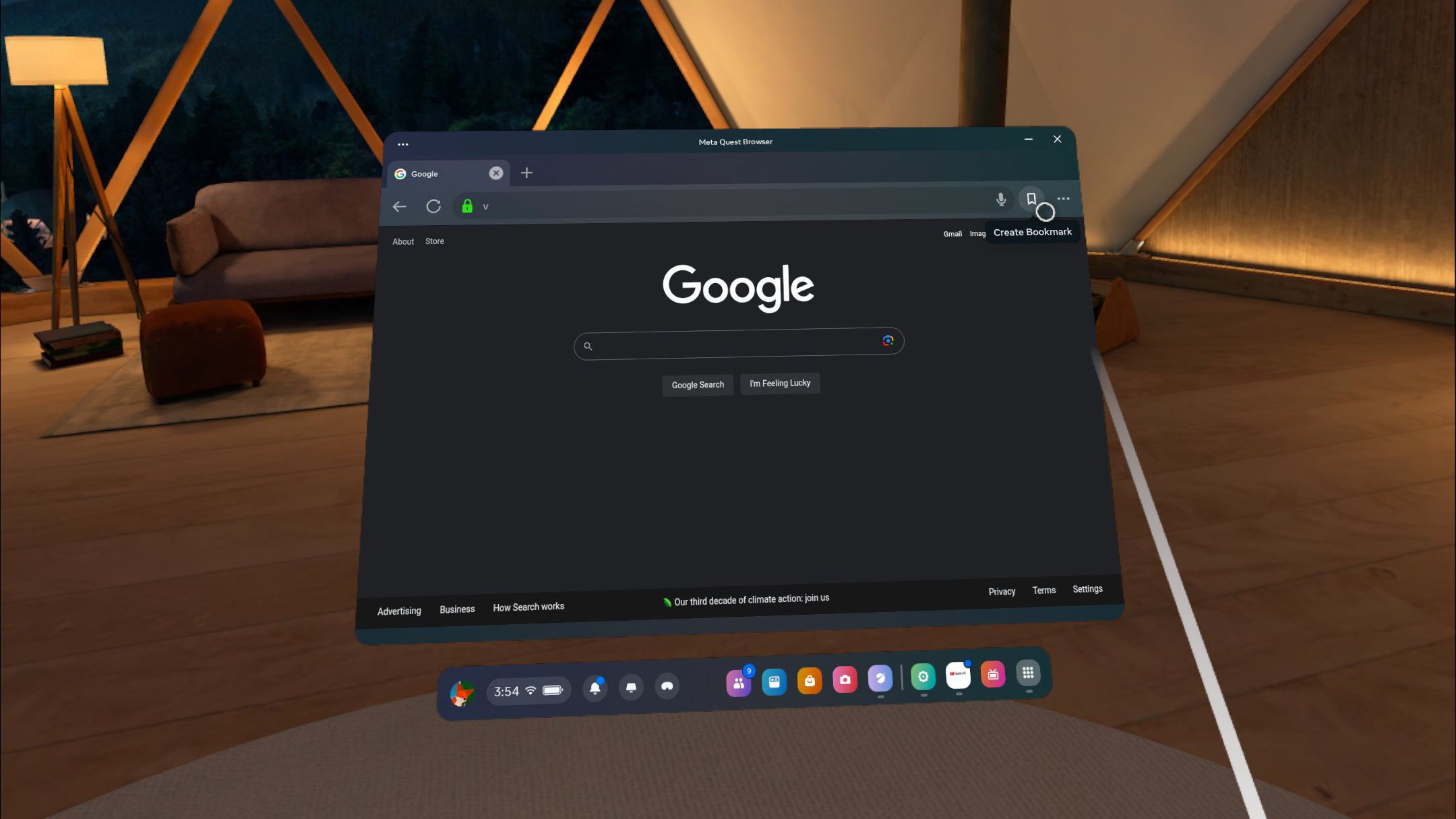
You can bookmark the current page by clicking the Bookmark button in the toolbar. You’ll have the option of changing the name and parent folder before saving it. The bookmarks will be accessible from the browser’s main menu, and you can edit or move them around from the Bookmarks Manager.
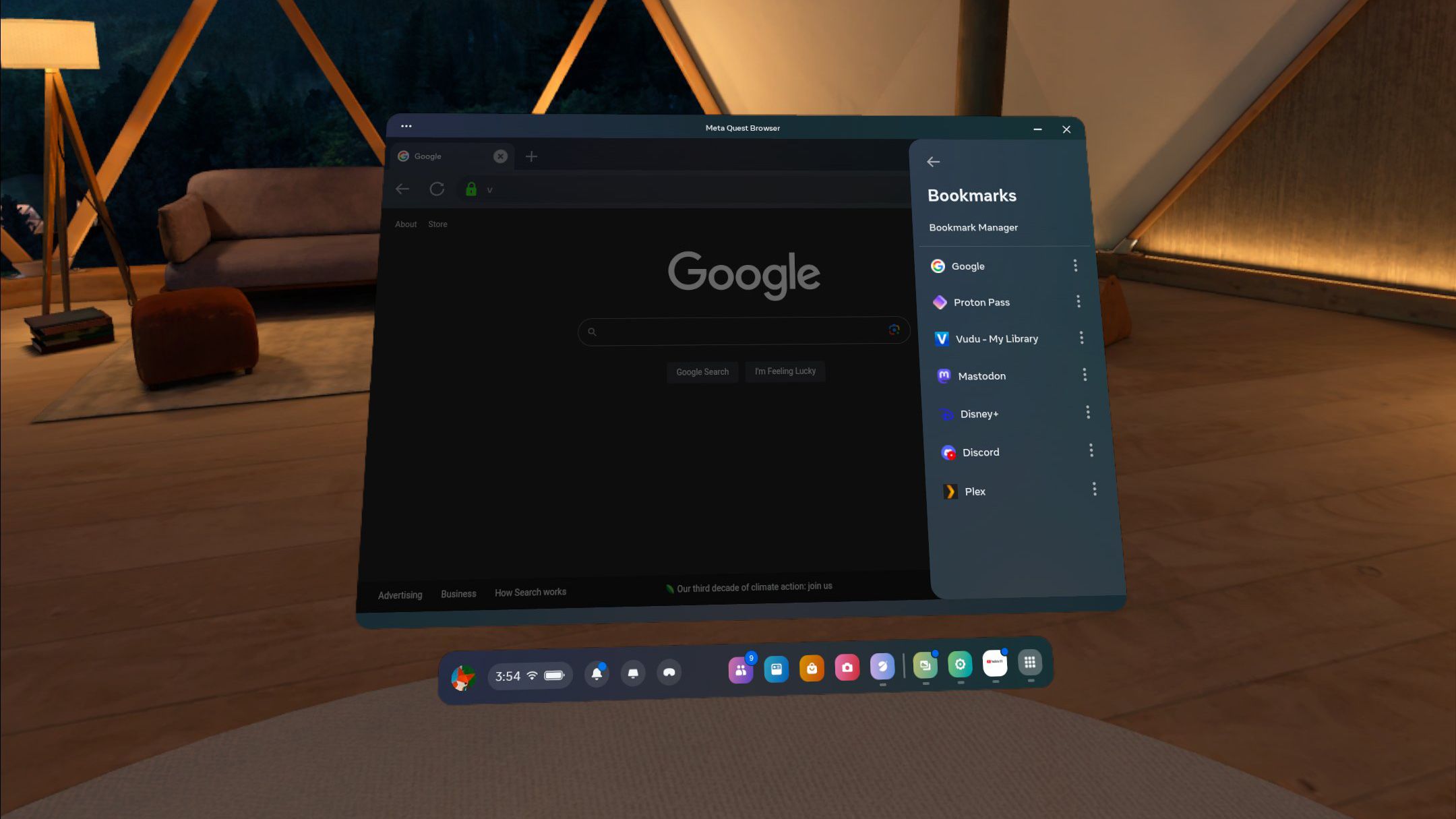
Unfortunately, you do have to open the side panel each time before accessing your bookmarks. The new tab page is locked to the pages and sites recommended by Meta, not your own saved sites.
Add Your Password Manager
The Meta Quest Browser can’t synchronize with a desktop browser or use typical desktop extensions, so logging into websites can be an annoying and time-consuming process. The best workaround for this is adding your password manager’s web app to your bookmarks, giving you a shorter path to copy and paste login information when you need it.
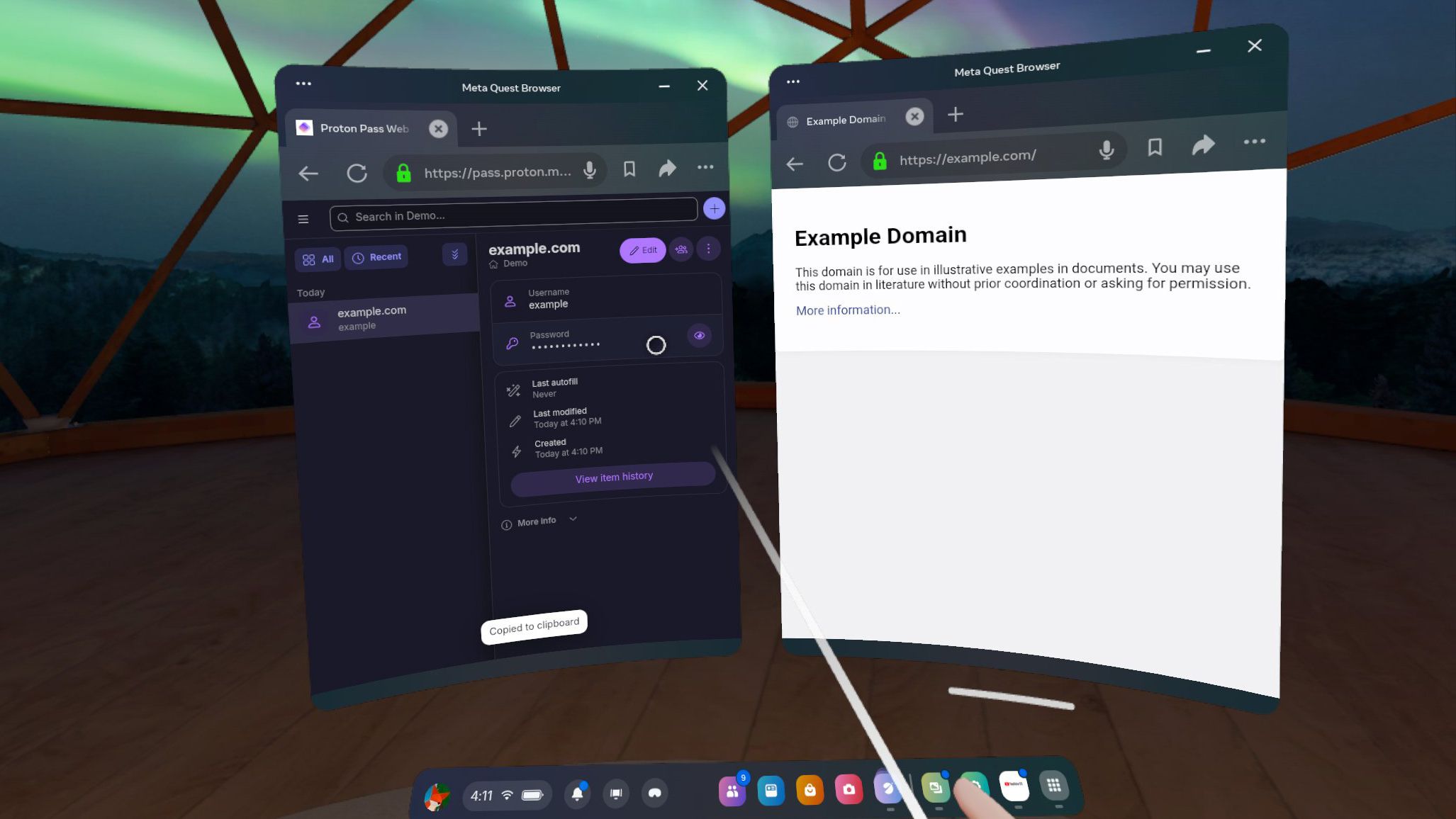
For example, if your passwords are stored in Google Chrome or Google Password Manager, open passwords.google.com on your Quest and bookmark it. When you need a password in the future, you can just open your password manager from the bookmarks, instead of trying to type it from a phone or computer screen.
Send Links to Your Headset
The Meta Quest application can send web links from your phone or tablet to the Quest browser, which in some cases might be faster than typing it out or searching for it directly on the headset. First, install the Quest app from the Google Play Store or Apple App Store , if you haven’t already. With the app installed, just select the Quest app when sharing a link from any web browser or other application.
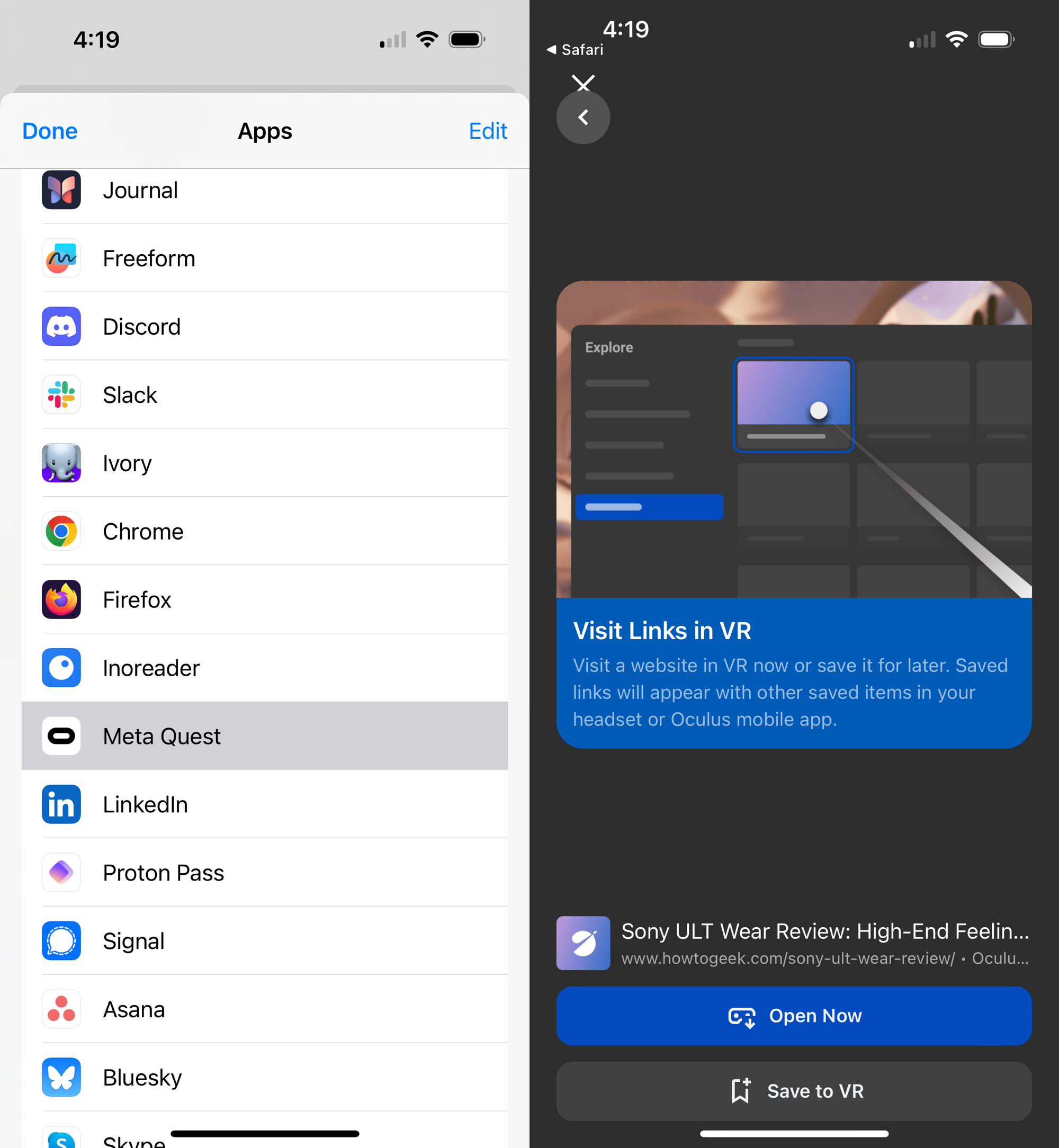
The Quest app will give you the option of immediately opening the page on your headset, or saving it for later access in the headset’s Explore screen.
Resize Windows
The Quest headset limits you to three browser windows at once, but you can resize them to give the more important windows more room. For example, you could keep a news feed open in a vertical-shaped window on the side while your main browsing activity is front and center in a widescreen window.
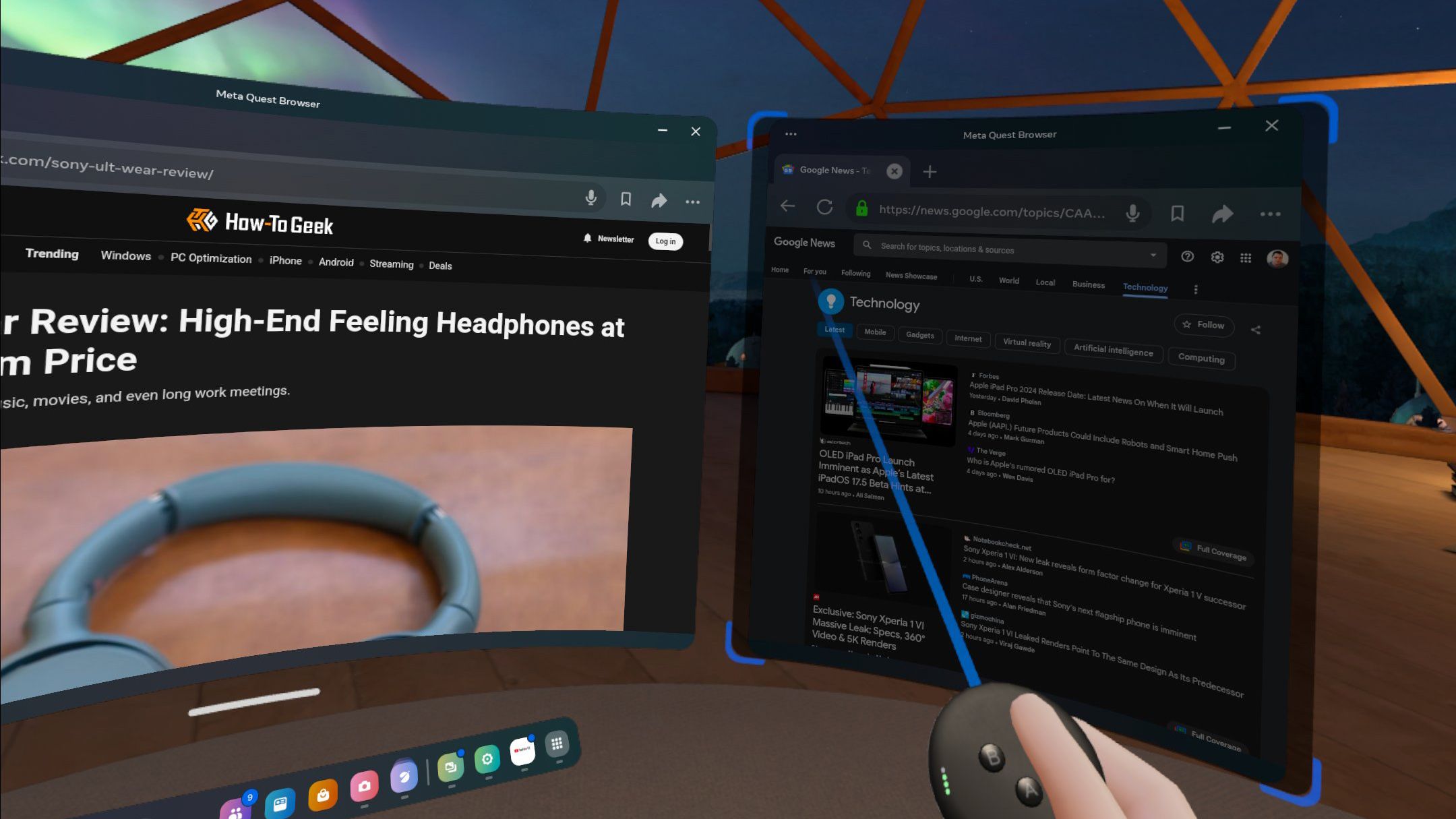
First, if you aren’t already in the larger curved window view, click the Switch Distance button in the main toolbar. Then you will see resize buttons when hovering your pointer or finger over the window corners. You can drag the corners while holding down the triggers to resize the window.
Play Web VR games
The new tab page in the Quest Browser has some virtual reality games and demos, but you can play almost any WebXR content. The best place to find them might be itch.io , which has a dedicated section for VR and AR games you can play from the browser. In some cases, you may need to click a VR button somewhere for the game to use the entire display.
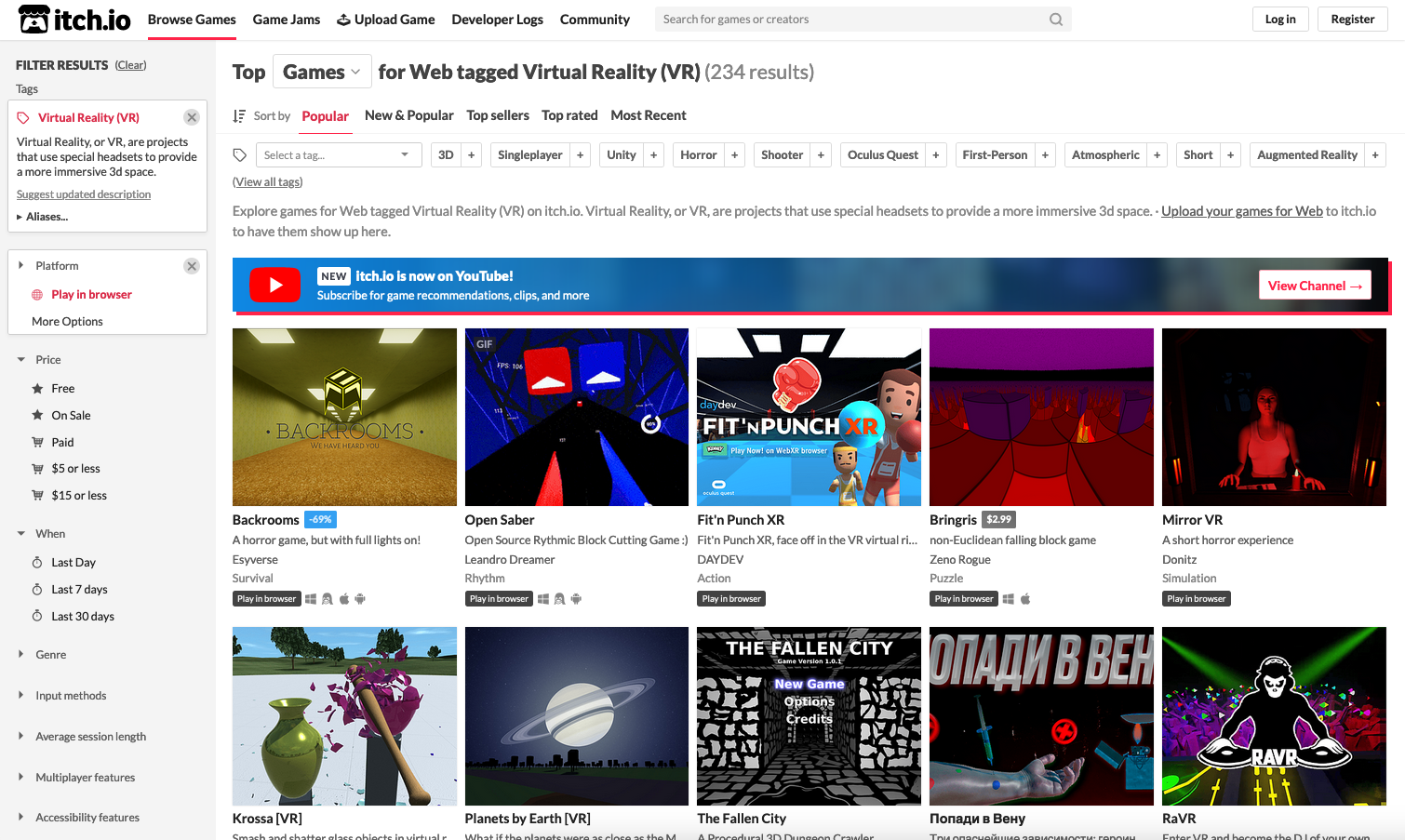
Most browser-based virtual reality experiences are more limited than downloadable games and apps, but there are still some interesting games and demos. For example, Planets by Earth shows you how each planet in the solar system would look from the distance of Earth’s moon, while you stand in a wide open field under the starry sky.
- Title: Unlocking Browsing Excellence: 5 Proven Techniques for the Meta Quest Browser
- Author: Nova
- Created at : 2024-08-27 11:18:13
- Updated at : 2024-08-29 10:52:15
- Link: https://blog-min.techidaily.com/unlocking-browsing-excellence-5-proven-techniques-for-the-meta-quest-browser/
- License: This work is licensed under CC BY-NC-SA 4.0.