
Windows 11: Adding a Live Weather Widget to Your Desktop

Windows 11: Adding a Live Weather Widget to Your Desktop
Quick Links
Key Takeaways
Open the Settings app, then go to Personalization > Taskbar, and enable “Widgets” to display the weather on your taskbar. Windows 11 adds the widgets icon to the taskbar by default, so it may already be present if you haven’t disabled it.
Did you know Windows 11 has a Windows 10-style weather widget for its taskbar? If you’ve been using Windows 11 since its release, you might be surprised about that! Here’s how to see the weather on your taskbar.
Where is the Weather Widget?
There’s a good chance you might have disabled the Widgets button , as many of us did here at How-To Geek when we upgraded at Windows 11’s release. Microsoft has totally changed how this button works in an update after Windows 11 was released.
If you have the Widgets button enabled, it shows the current weather — along with an icon, the temperature, and a description of the weather like “Partly Sunny” or “Cloudy” — on your taskbar. This information appears on the left side of your taskbar if you’re using the standard center-aligned taskbar icons.
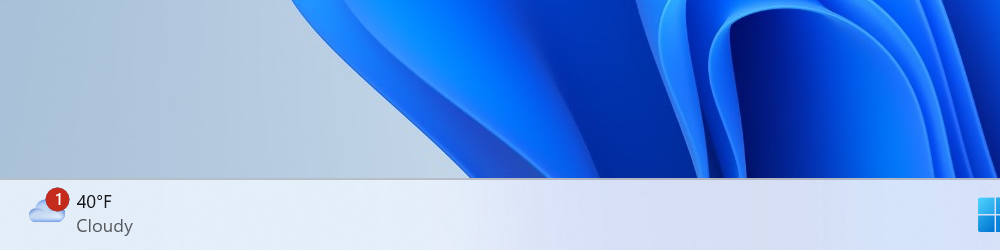
If you’re using left-aligned taskbar icons, the current weather will be displayed as an icon along with your other taskbar icons. You will see the temperature but not any words describing the weather.
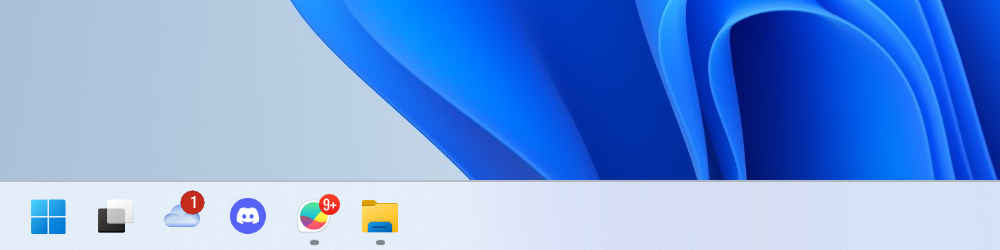
How to Enable the Weather Widget
If you don’t see the Weather icon on your Windows 11 taskbar, it’s easy to enable. Just right-click an empty space on the taskbar and select “Taskbar Settings.” Toggle “Widgets” to On under “Taskbar Items” in the window that appears.
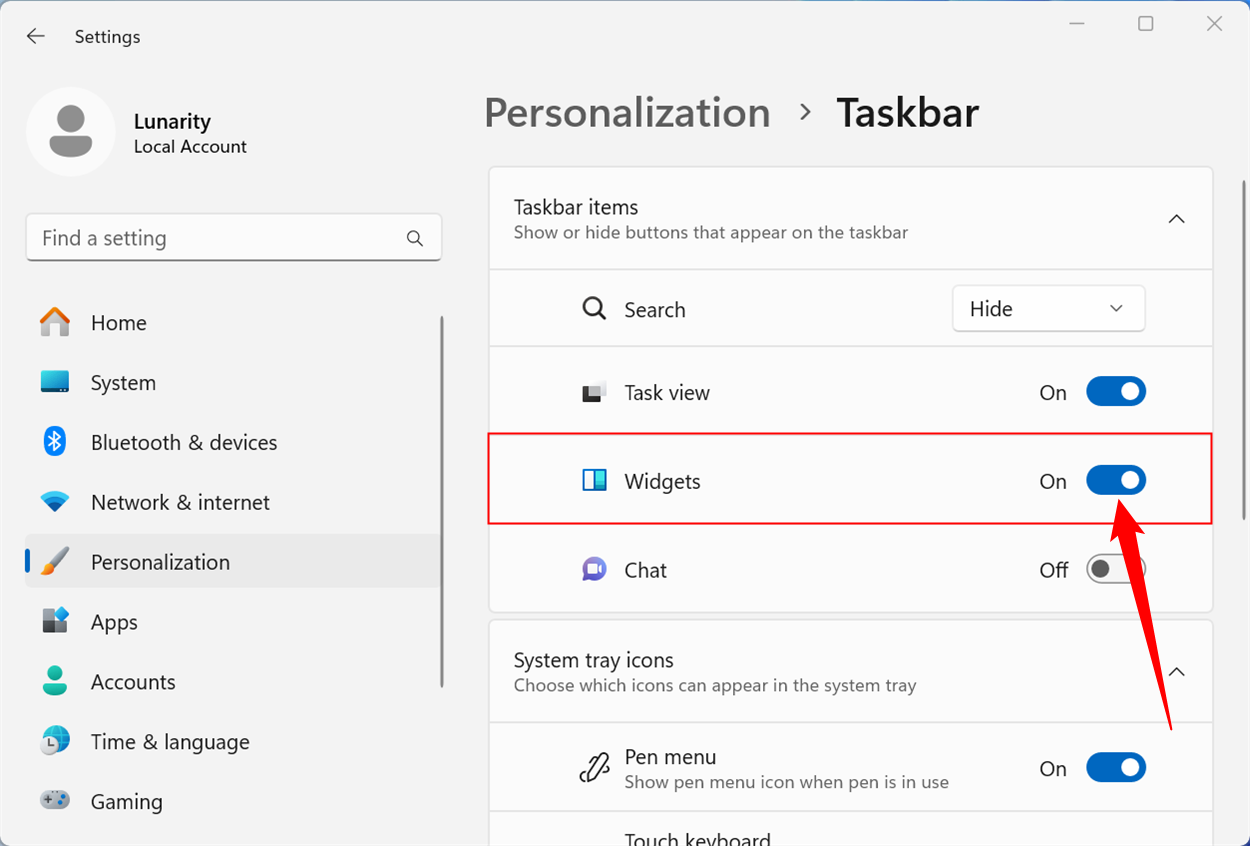
To control how the Weather icon (and your other taskbar icons) appear, expand the “Taskbar Behaviors” section in this window and use the Taskbar Alignment menu to toggle between “Center” and “Left” — whichever you prefer.
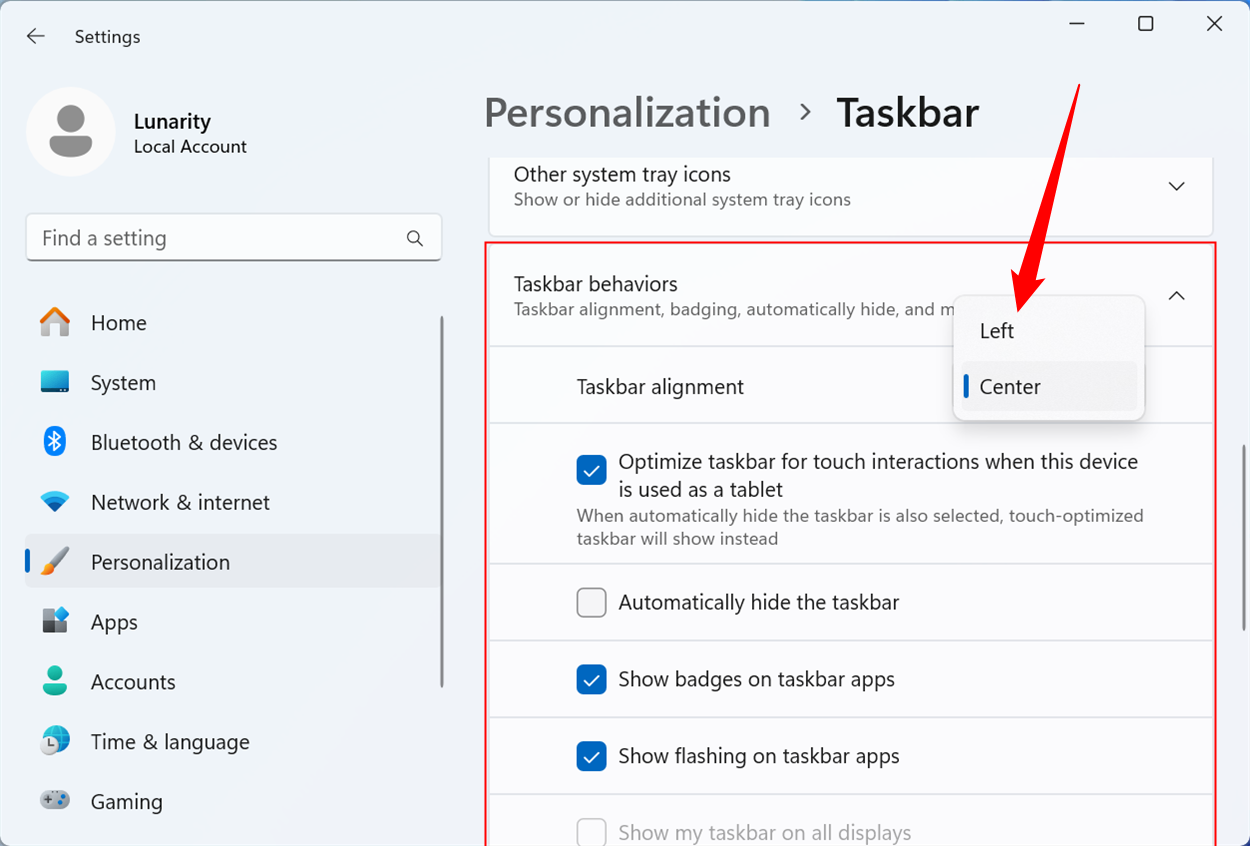
If you don’t want a weather wiedget you can easily disable it from the Taskbar Settings window — just toggle Widgets to “Off.” This window also lets you toggle other taskbar icons, including like the Search , Task View , and Chat icons, on and off.
This is one of a few changes Microsoft made to Windows 11 shortly after its release. Many more changes arrived Windows 11’s 2022 Update , which arrived about a year after Windows 11 was first released.
- Title: Windows 11: Adding a Live Weather Widget to Your Desktop
- Author: Nova
- Created at : 2024-08-27 20:30:45
- Updated at : 2024-08-29 11:12:49
- Link: https://blog-min.techidaily.com/windows-11-adding-a-live-weather-widget-to-your-desktop/
- License: This work is licensed under CC BY-NC-SA 4.0.